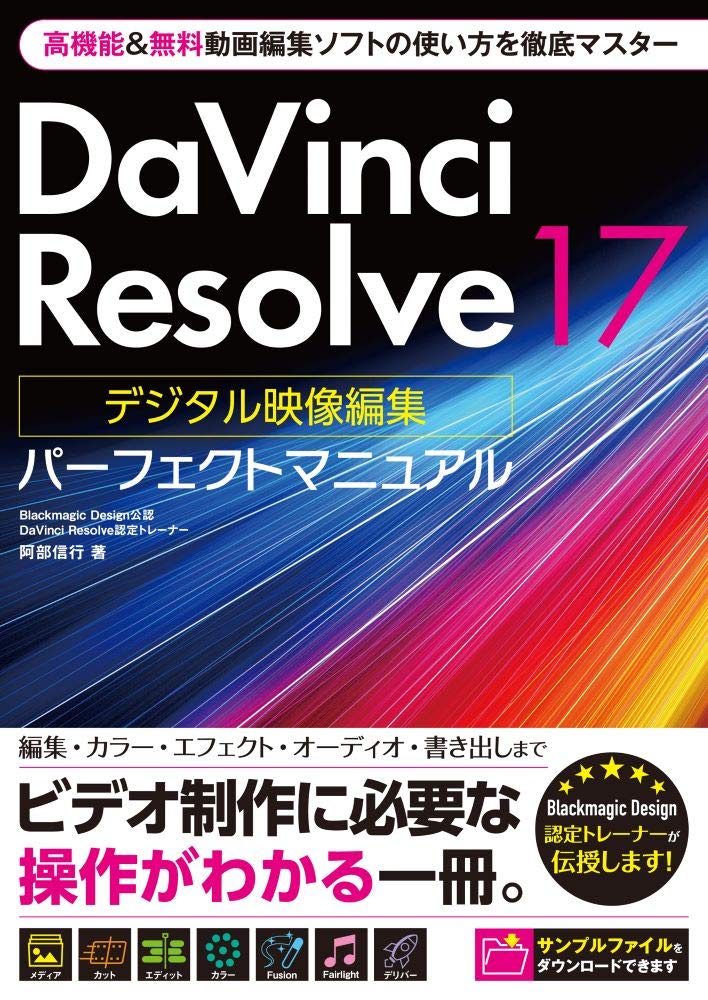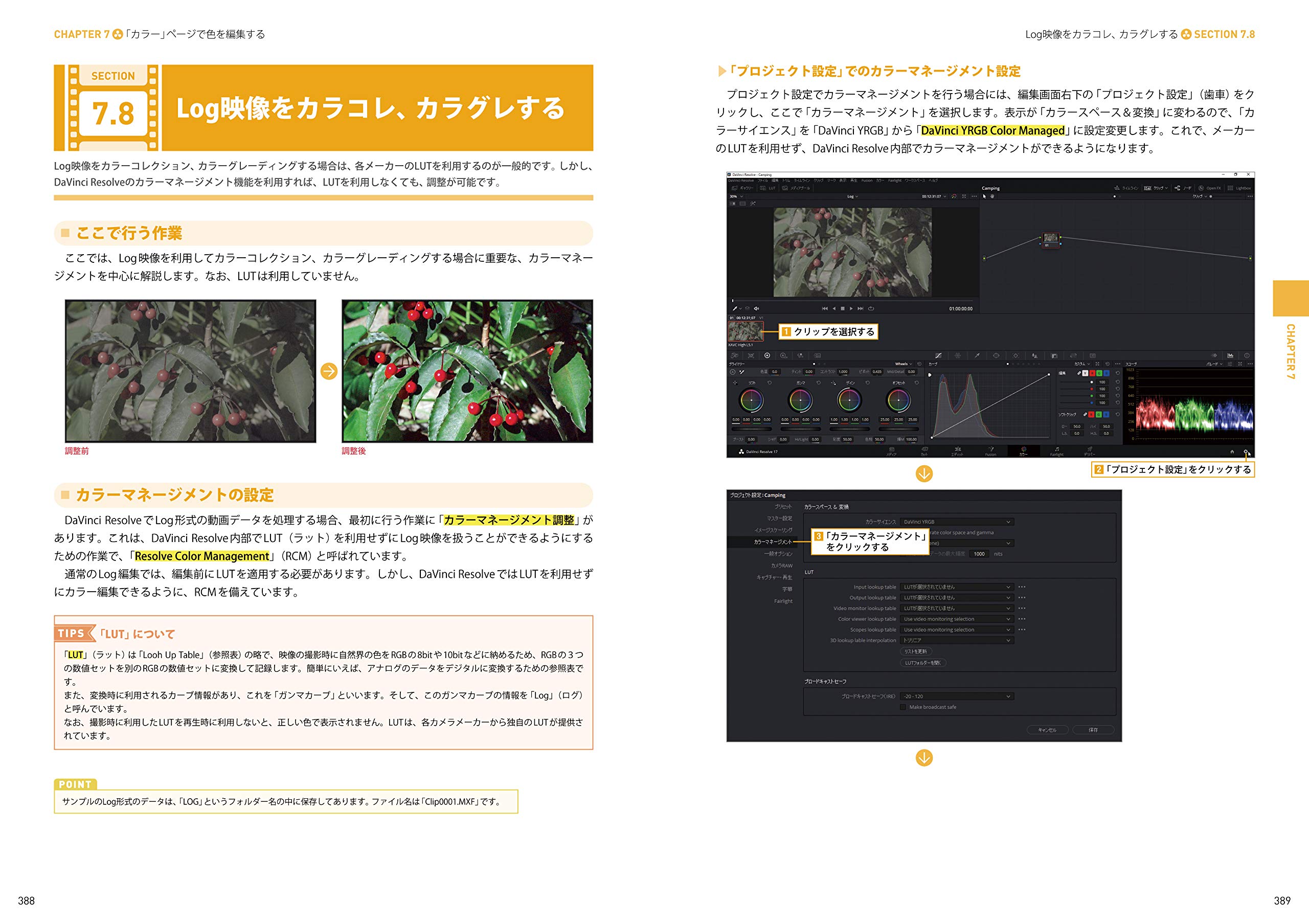タイムラインにクリップを追加した後にクリップの変更などを行う必要がある場合、タイムライン上で変更を行います。クリップを分割して削除やトリムを使って、一度指定したイン点とアウト点を変更する過程を見ていきます。
関連記事
クリップを分割・結合・削除する
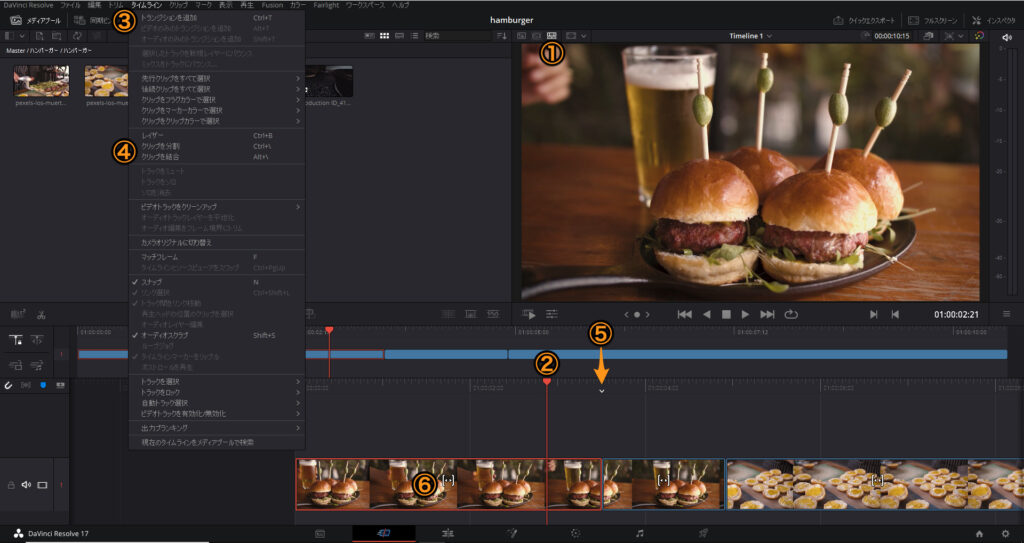
タイムライン上のクリップを扱うときは、①タイムラインモードを選択します。タイムライン上のクリップを操作をしても、自動でタイムラインモードが選択されます。
クリップを分割・結合する
②再生ヘッドを操作して、分割・結合したい位置に合わせます。
③タイムライン>④クリップを分割・クリップを結合を選択すると適用されます。
- クリップを分割 Cmd(Ctr) + \
- クリップを結合 Alt + \
※再生ヘッド付近の分割位置には、①ポイントが表示されます。ポイントをダブルクリックで分割位置へ再生ヘッドを移動させることができます。
クリップを削除する
⑥クリップを選択>「 D e l e t e 」(m a c O S ) ま た は 「 B a c k s p a c e 」 (Windows)で削除することができます。
また便利なショートカットとして、再生ヘッド以前を削除する先頭をトリム、以後を削除する末尾をトリムがあります。
- 先頭をトリム Shift + [
- 末尾をトリム Shift + ]
J,K,Lで再生ヘッドをコントロールして高速編集
- j 逆再生、複数回押すたびに再生速度アップ
- k 停止
- l 再生、複数回押すたびに再生速度アップ
- k + j 逆コマ送り j 押しっぱなしで連続逆コマ送り
- k + l コマ送り l 押しっぱなしで連続コマ送り
クリップを入れ替える
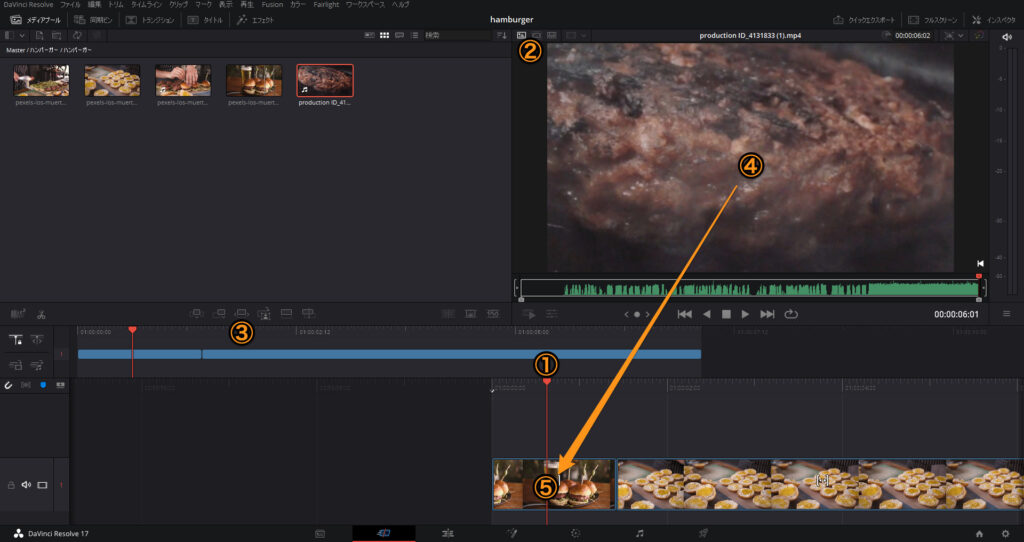
①再生ヘッドを入れ替えたいクリップ上に配置します。
②ソースクリップ・ソーステープモードで入れ替えるクリップを用意します。
③リップル上書きを選択すると、再生ヘッドが配置しているクリップと入れ替えることができます。
※また④クリップを⑤入れ替えたいクリップにドラッグ&ドロップしてもリップル上書きすることができます。
クリップをトリムする
トリム編集を使うと、クリップのイン点とアウ ト点はタイムラインに追加した後で修正することができます。
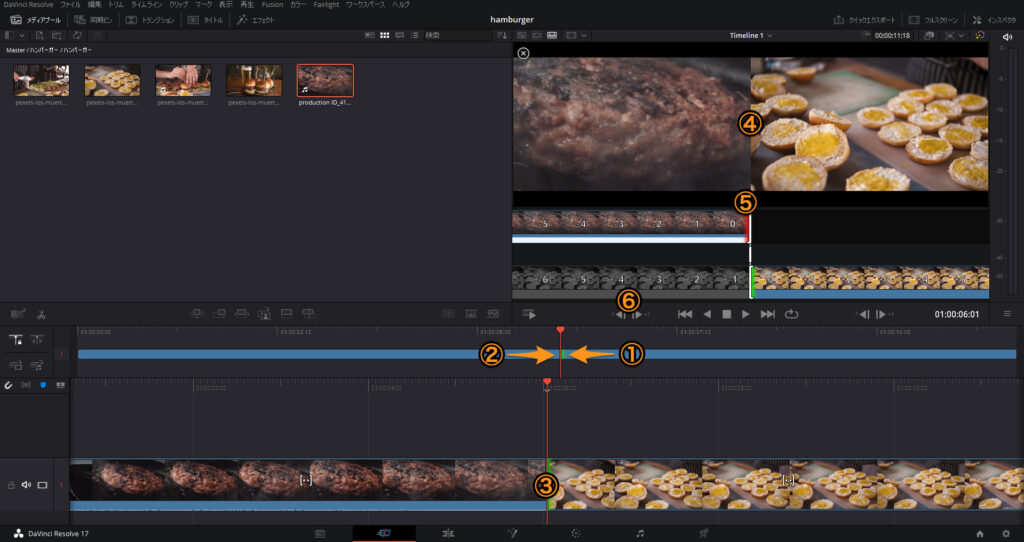
イン点を修正する場合には、タイムライン上のクリップの①開始部分のカーソルが変化する位置で左右にドラッグで変更できます。
アウト点を修正する場合には、タイムライン上のクリップの②終了部分を左右にドラッグします。
細かなトリムを正確に実行したい場合は、③下のタイムラインで行います。
2つのフレームを並べて表示する④2-Upビューによって、編集点前後のアクションや構図の切り替わりを確認できます。
作業のこつ イン点を選択すると表示される⑤赤いハイライトは、クリップを延長できるフレームが存在しないことを示しています。
ビューアでトリムを微調整
トリムする点を選択した状態で、⑥をクリックすると、1フレームずつトリムできるので、クリップの先頭や末尾に 含まれた発言を一言だけ削除したい場合などの正確なトリムが可能になります
ロールトリム
ロールトリムでは、編集点の両側のイン点とアウト点が同時にトリムされます。カットアウェイでのトリムに効果的です。
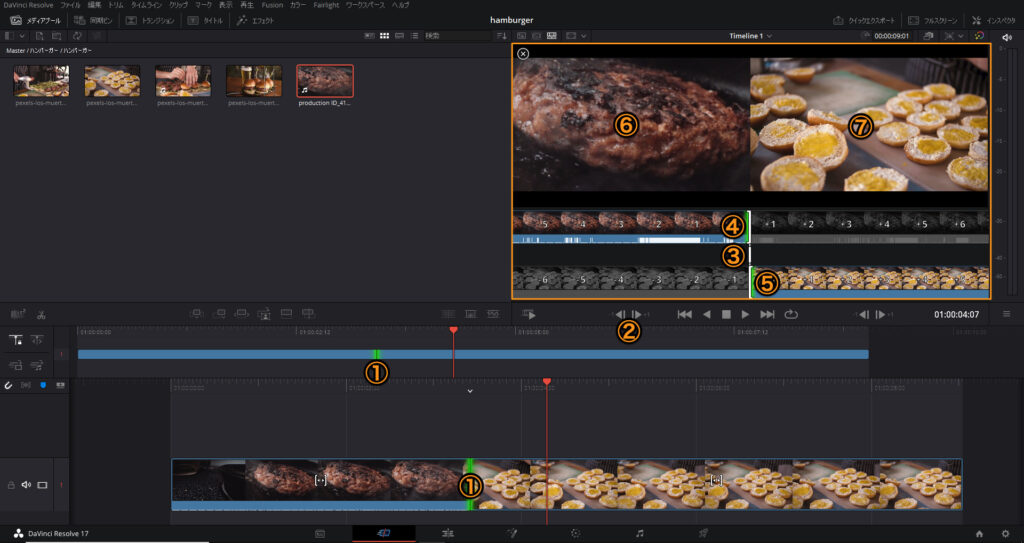
先程のトリムは開始位置または、終了位置を選択しましたが、ロールトリムでは①編集点をドラッグすることでトリムすることができ、また②微調整も使用できます。
ビューアでトリム
- ③をドラッグ ロールトリム
- ④をドラッグ ⑥のクリップのアウト点をトリム
- ⑤をドラッグ ⑦のクリップのイン点をトリム
クリップのスリップ
スリップとは、タイムラインでクリップの長さや位置を変更せずに、ソースクリップからの使用範囲を変更することです。
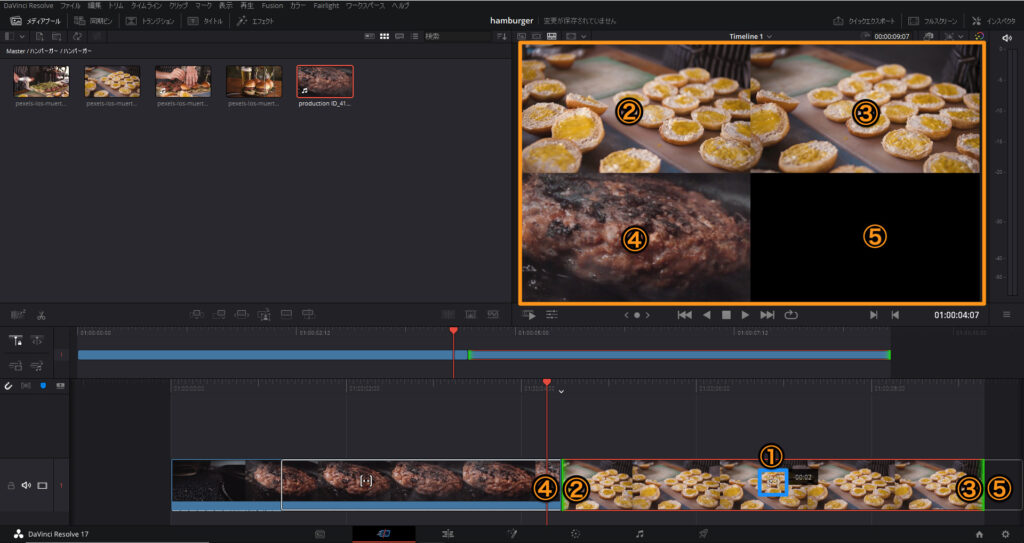
クリップの①中心付近にスリップ編集アイコンが表示されています。このアイコンでクリップを左右にドラッグすることで、タイムライン上の位置は維持したまま、その範囲に使用するソースクリップのコンテンツを前後にずら すことができます。
- ②スリップ中のクリップの最初のフレーム
- ③スリップ中のクリップの最後のフレーム
- ④スリップ中 のクリップの前に位置するクリップ
- ⑤スリップ中 のクリップの後に位置するクリップ
ダビンチリゾルブでタイムライン上のクリップを分割・結合・削除・トリムする方法でした。
【DaVinci Resolve】ダビンチリゾルブ使い方Tips
2021年09月05日
DaVinciResolve