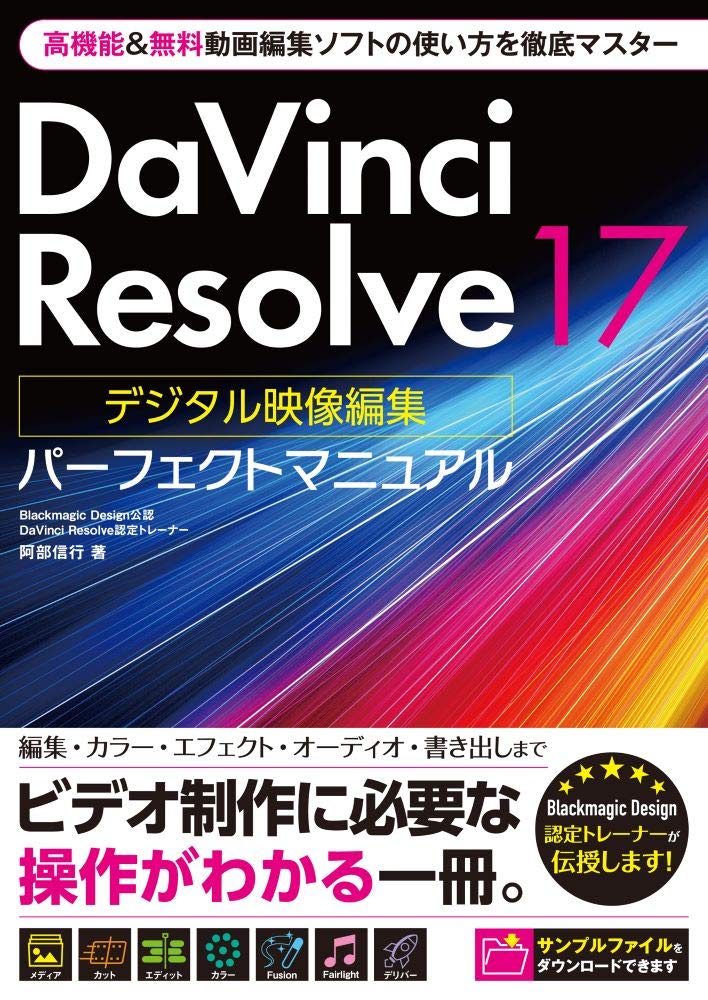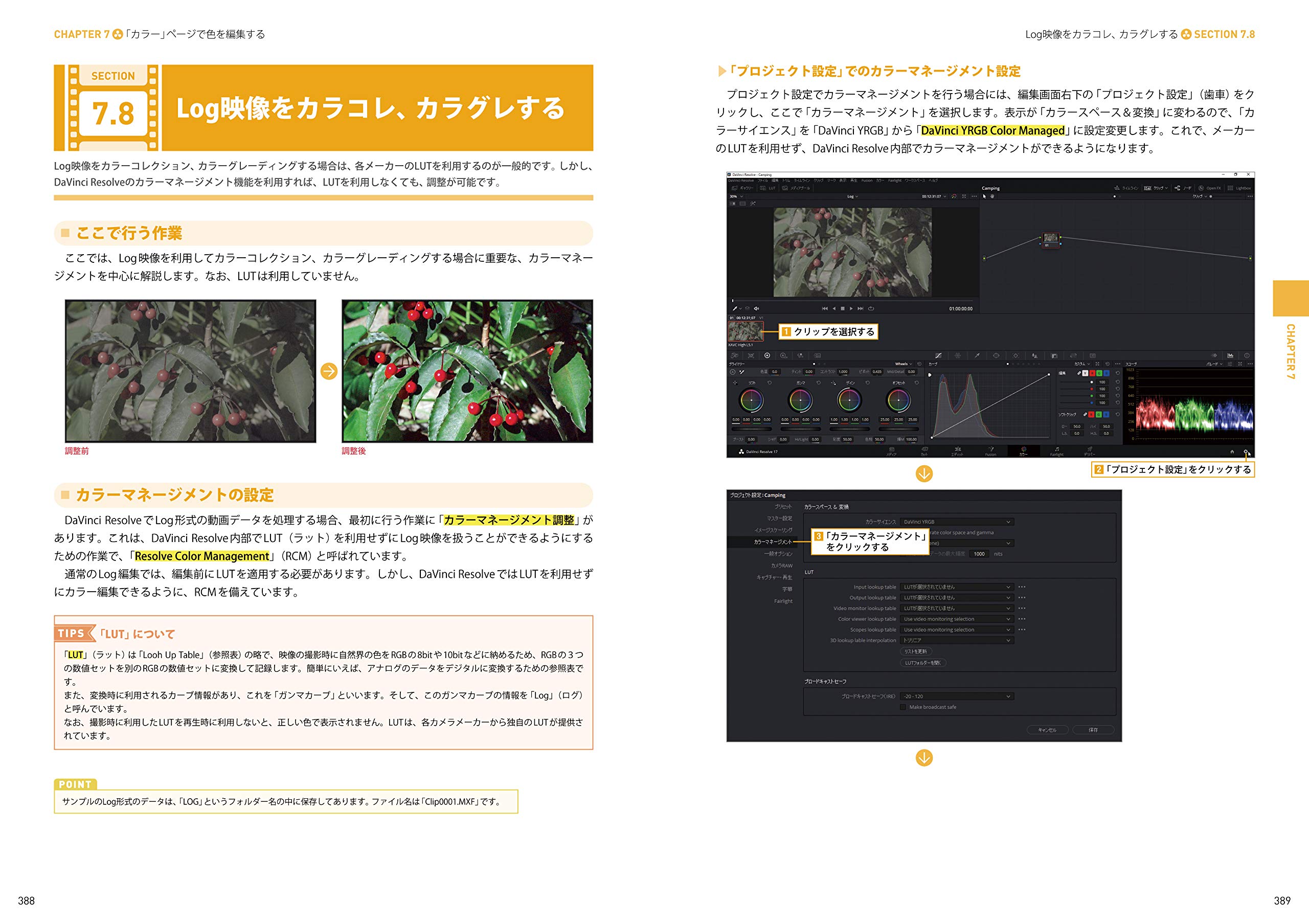ダビンチリゾルブで3つのフレームレートが違う動画を使って、スローモーションを作成する過程を見ていきます。
タイムラインのフレームレートを設定する
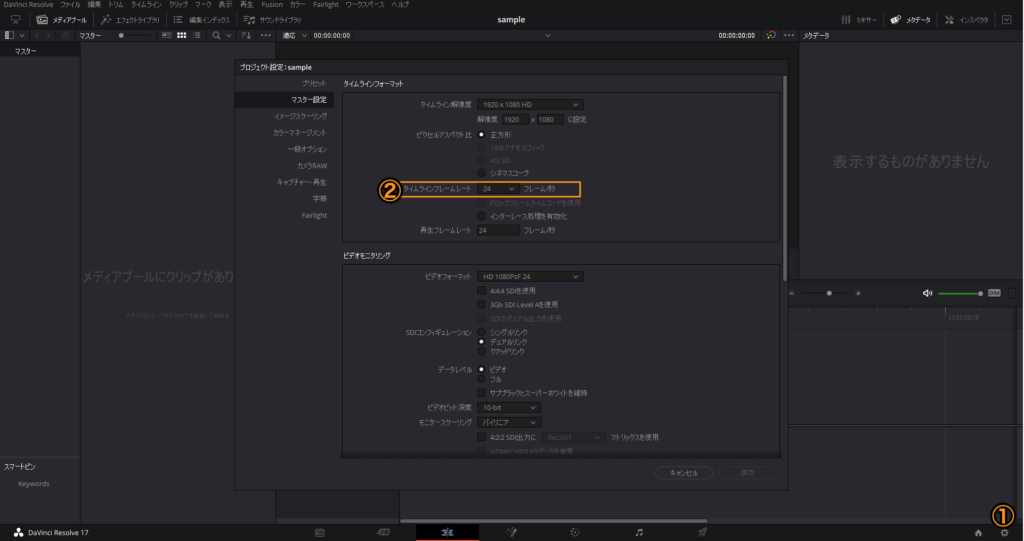
①プロジェクト設定から②タイムラインフレームレートを指定します。
タイムラインフレームレートを一番低い動画のフレームレートの24fpsに設定しました。
スローモーションを作る
フレームレートを変更してスローモーションを作成します。
人が見てスムーズと思えるフレームレート(1秒間の動画が何枚の画像で構成されているかを示すの単位)は、24fps〜30fps程度と言われています。また、日本のテレビ放送は30fpsのため、日本人は30fps程度の動画であれば違和感を感じることは少ないでしょう。canon
24fpsの動画をスローにする
24fpsの動画の再生速度を半分にして2倍スロー(再生速度50%)にすると12fpsの映像になってしまい、カクつき不自然な映像になってしまうので、24fpsの動画はスローモーションには適していません。
30fps・60fpsの動画をスローにする
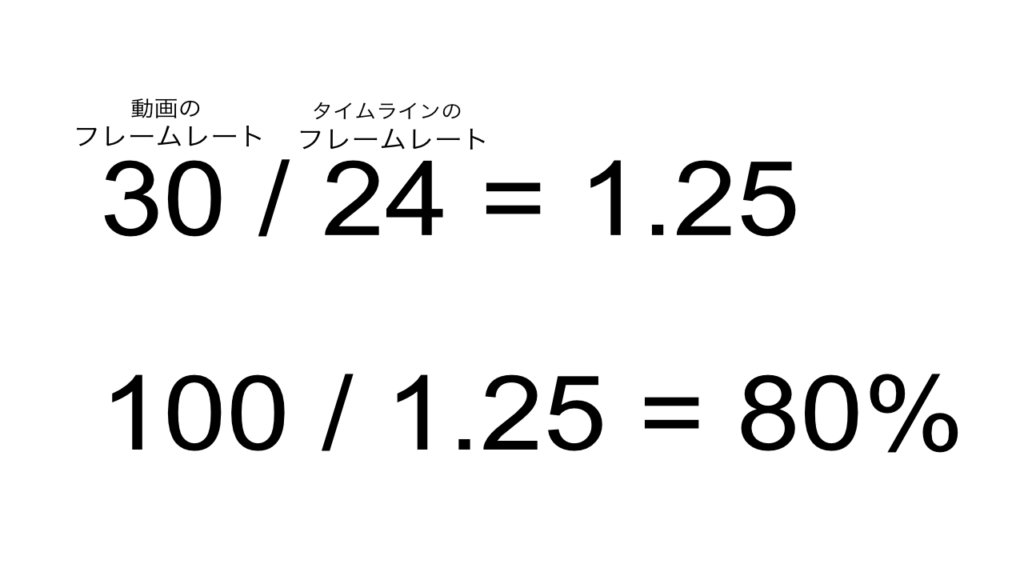
再生速度を80%まで落としても(1.25倍スロー)、違和感ない映像にすることができます。
クリップ全体の再生速度を変更する
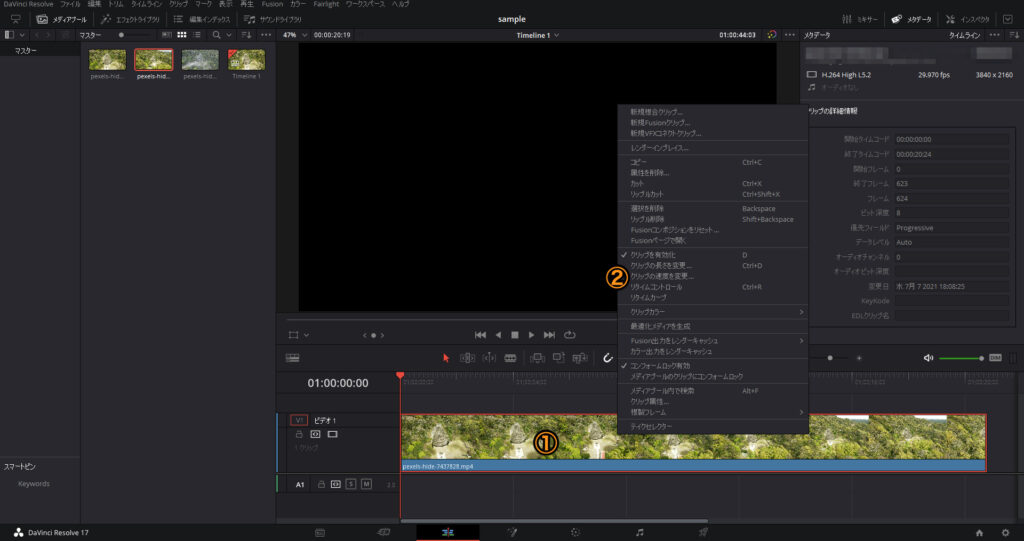
①クリップを選択>右クリック>②クリップの速度を変更を選択します。
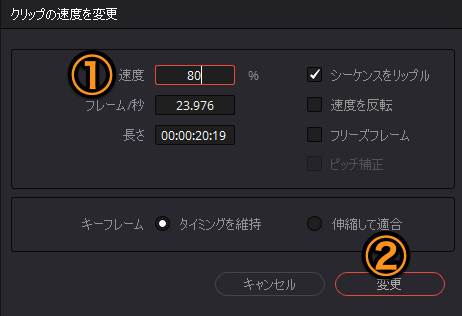
①速度を変更して、②変更を選択します。
60fpsの場合も同様に変更することができます。
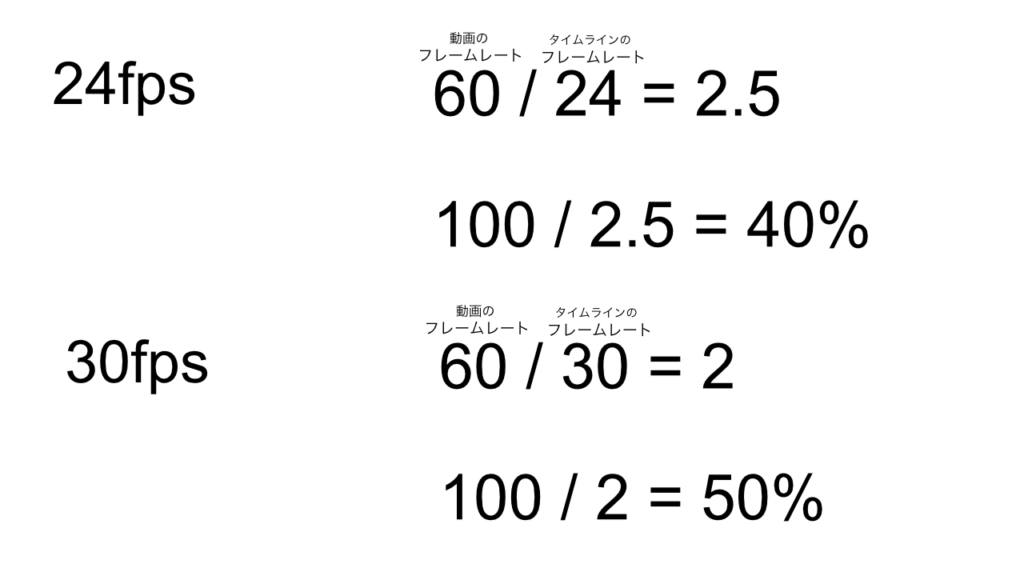
フレームレートを変更してスローモーション
動画フレームレートを変更することで、スローモーションを作成します。メディアプールでフレームレートを変更するので、タイムラインへクリップを移動させる前にスローモーションを確認することができます。
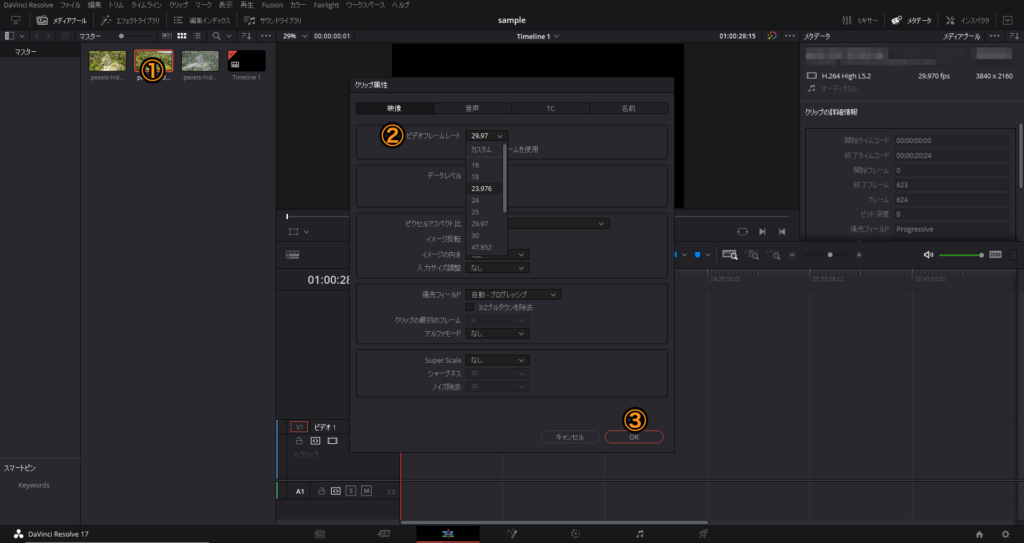
①クリップを選択>右クリックで、クリップ属性を選択します。
②ビデオフレームレート(30fps)を、タイムラインのフレームレート(24fps)に変更します。
③OKで変更を適用させます。
クリップ内で再生速度を自由に設定する
クリップを選択して、右クリックでリタイムカーブを選択します。
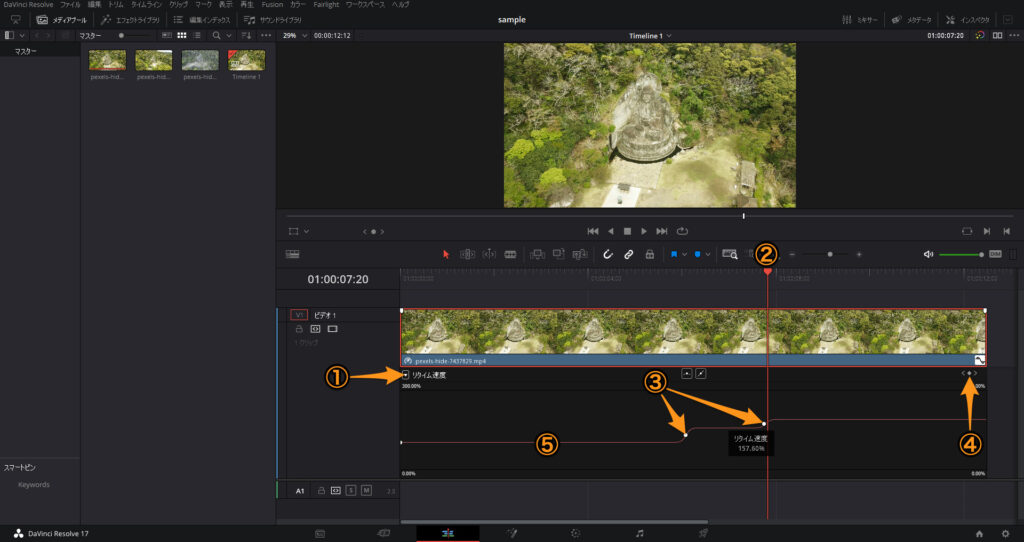
①表示オプションから、リタイム速度を選択します。
②再生ヘッドを移動させ、④ひし形のアイコンで③キーフレームを設定します。
⑤リタイム速度を上下にドラッグで速度を変更します。
以上ダビンチリゾルブでスローモーションを使う方法でした。
【DaVinci Resolve】ダビンチリゾルブ使い方Tips
2021年09月05日
DaVinciResolve