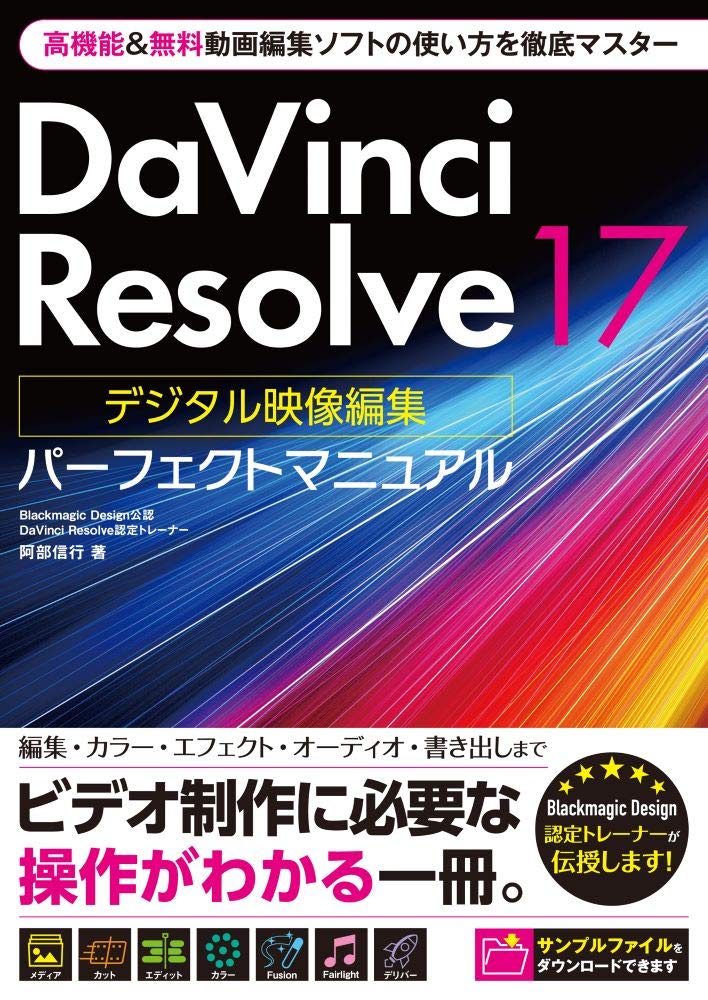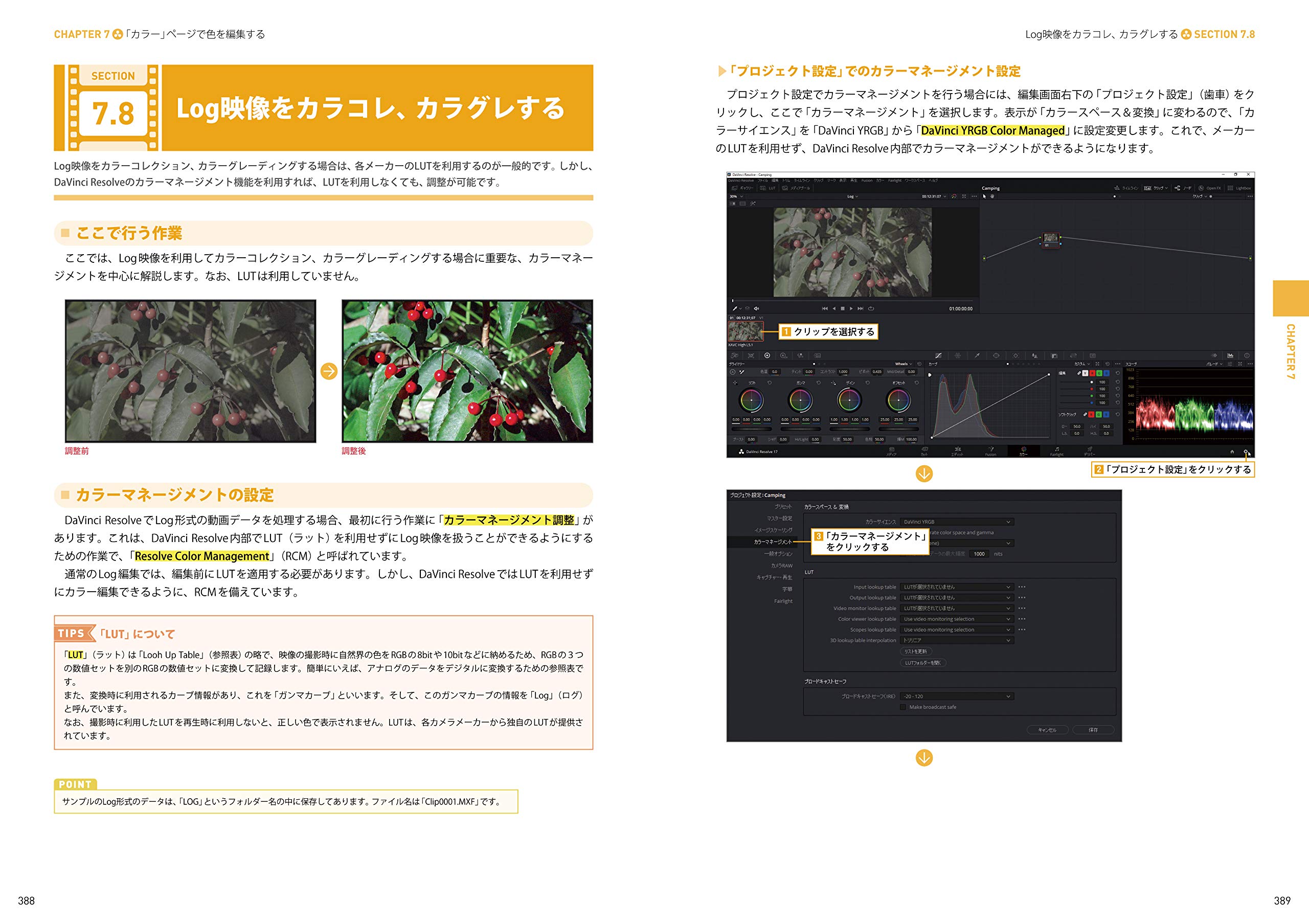ダビンチリゾルブでよくテレビなんかで見るワイプ映像(ピクチャーインピクチャー)を作成する過程を見ていきます。DaVinci Resolve17ではDVEエフェクトが備わっており、ワイプ映像を容易に作成することができます。
ワイプにする範囲を決める
クロップ機能を使ってワイプ表示させるエリアを指定します。
エディットページを選択します。
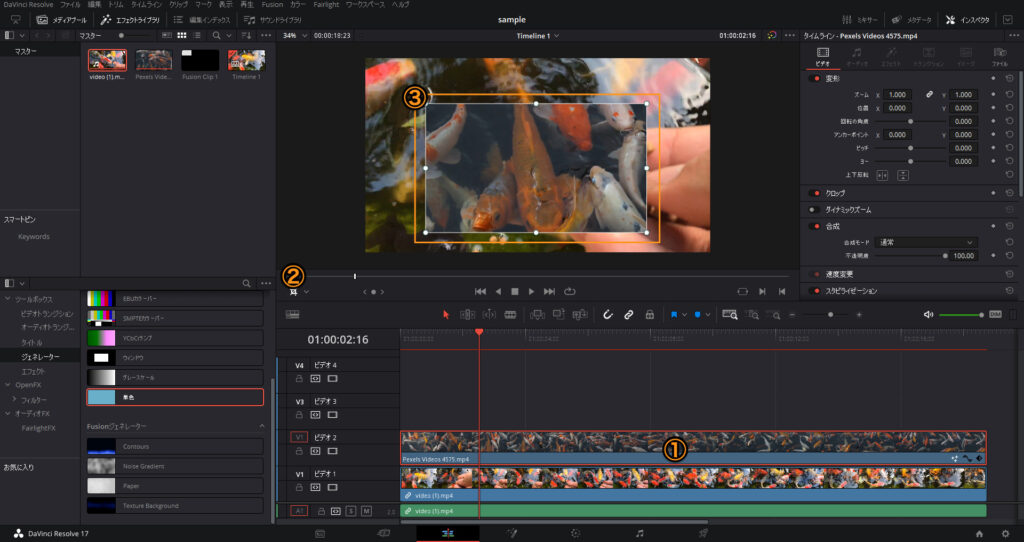
ワイプに使う①クリップをトラック2に配置して、①クリップを選択します。
②クロップを選択して、③クリップの白いポイントをドラッグしてクリップを切り抜きます。
※クリップ全体をワイプにしたい場合は、クロップしません。
ワイプのサイズと位置を決める
変形機能を使ってサイズと位置を指定します。
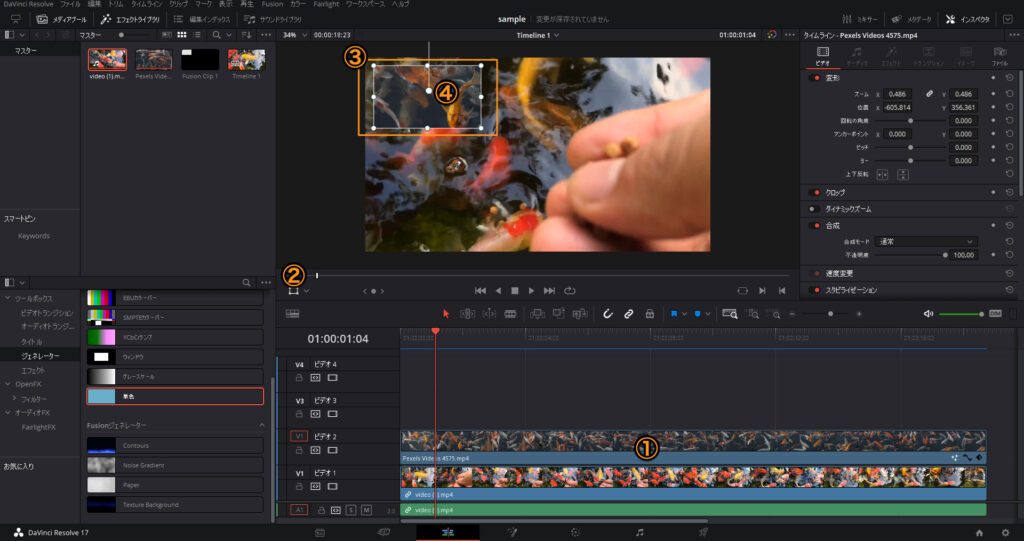
①クリップを選択します。
②変形機能を選択します。
③クリップの周りの白いポイントをドラッグでサイズを指定して、中心の白いポイントをドラッグで位置を指定することができます。
これでワイプを左上に配置することができました。
ワイプに枠をつける
下のクリップと境界をはっきりさせるためにワイプより少し大きな背景を追加して、ワイプの枠を作成していきます。
背景を配置する
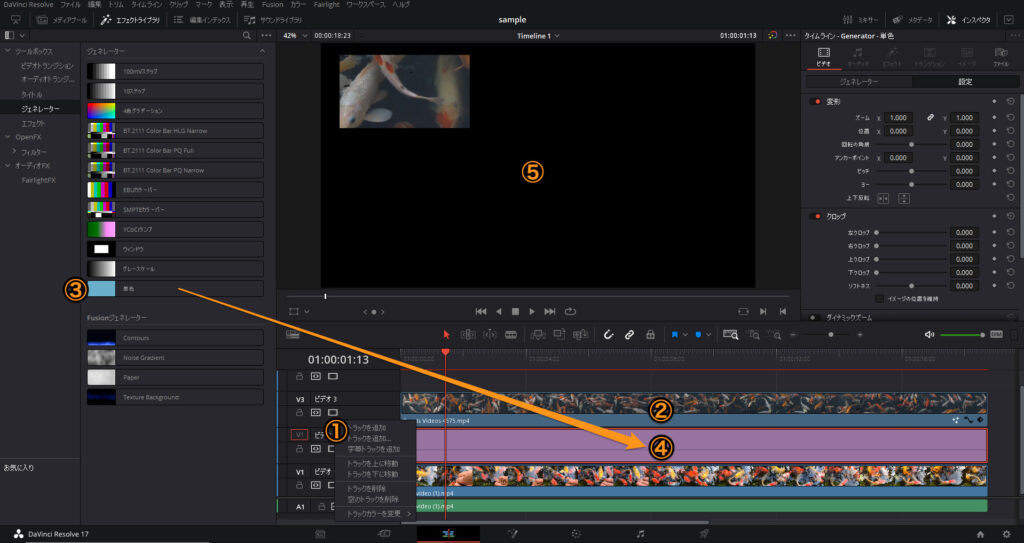
①右クリック>トラック3を追加します。
②ワイプのクリップをトラック3へ移動します。
エフェクトライブラリ>ジェネレーター>③単色を④トラック2へドラッグします。
⑤ワイプの下に背景が配置されました。
背景のサイズ変更
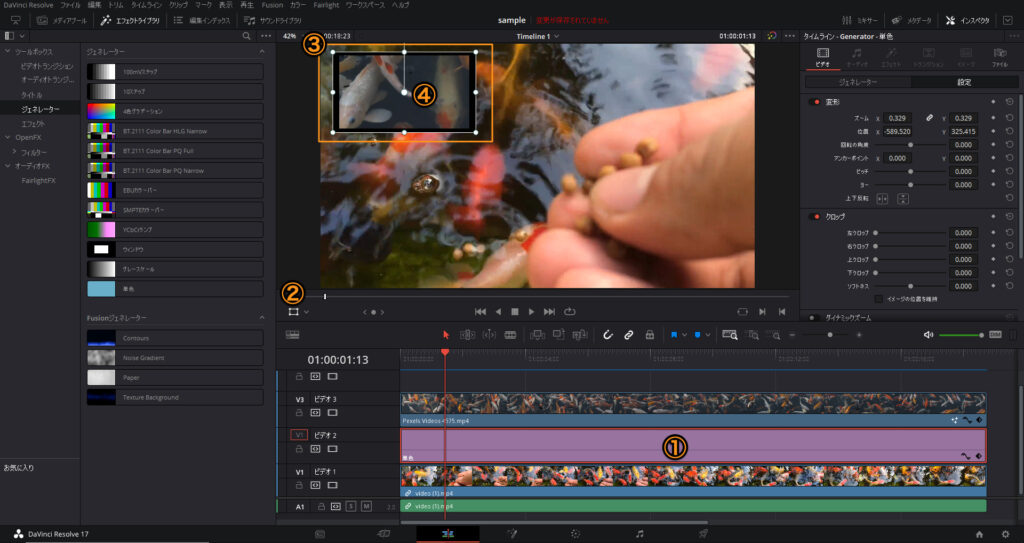
①背景を選択します。
②変形機能を選択します。
③クリップの周りの白いポイントをドラッグでサイズを指定して、中心の白いポイントをドラッグで位置を指定することができます。
これでワイプの下に配置することができました。
背景の色を変更
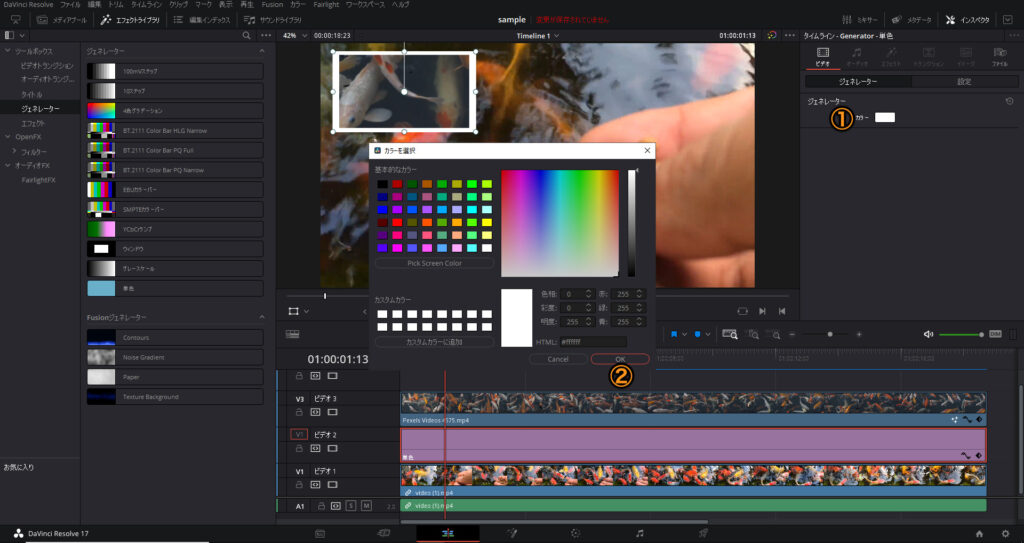
インスペクタ>ジェネレーター>①カラーを選択します。
色を選択して、②OKで色を変更することができます。
DVEでワイプ作成
DaVinci Resolve 17では新機能でDVEエフェクトが追加され、容易にワイプを作成することができます。
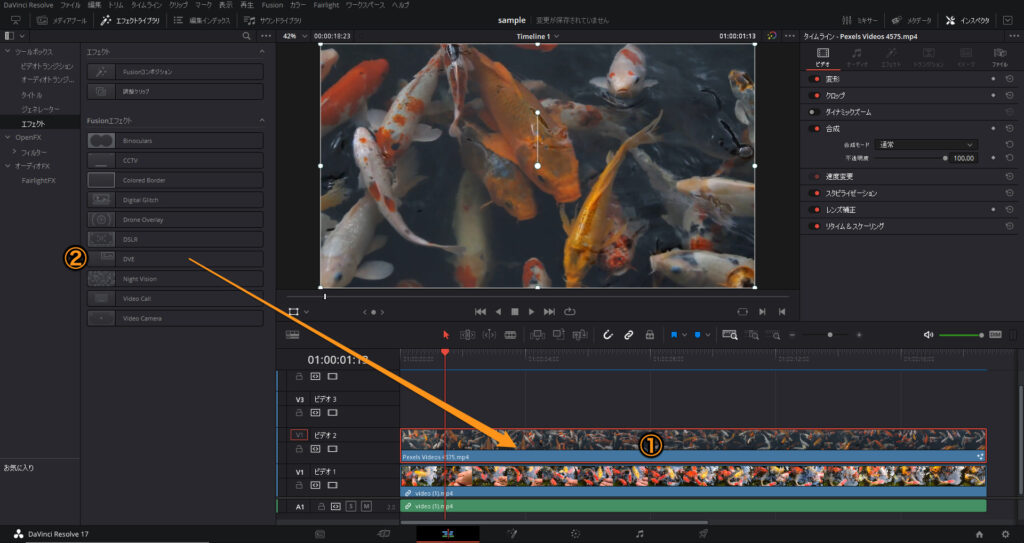
ワイプに使う①クリップをトラック2に配置して、①クリップを選択します。
エフェクトライブラリ>エフェクト>②DVEを①クリップへドラッグしてエフェクトを適用させます。
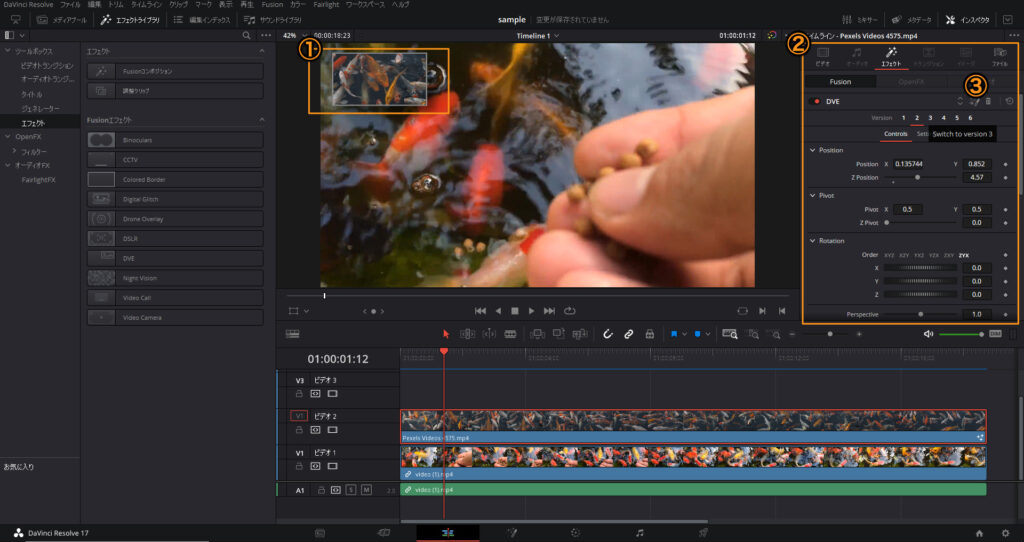
①容易にワイプを作成することができました。
ワイプをカスタマイズ
インスペクタ>②エフェクトからカスタマイズすることができます。
③Fusionページでの編集もすることができます。
注意点
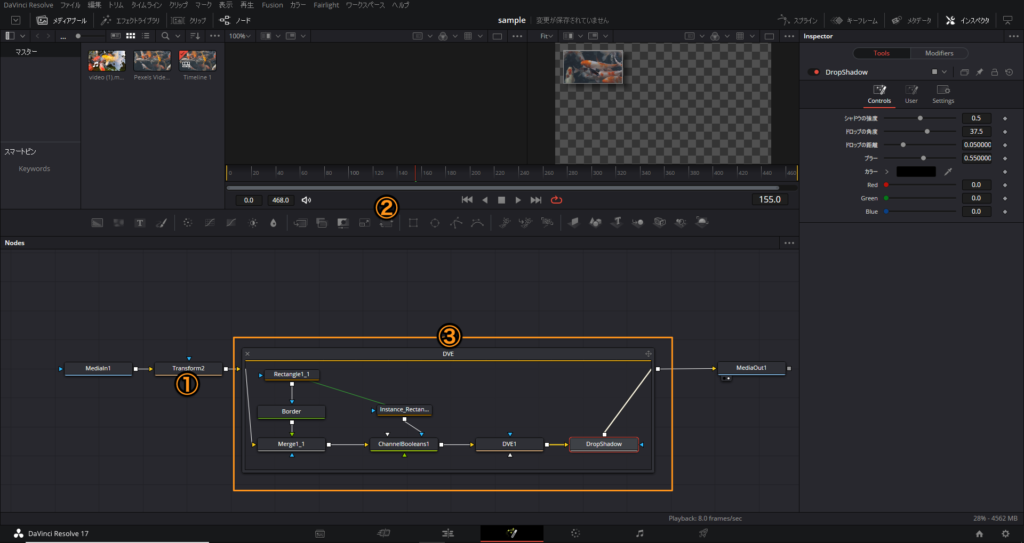
- DVEエフェクトでは、クロップの基準点が中心なので、特定の部分をクロップしたい場合は、①の部分に②transformノードを追加して調整します。
- ③ノードが複雑なのかシンプルなワイプよりもエンコードに時間がかかる場合があります。
以上ワイプを作成する方法でした。
【DaVinci Resolve】ダビンチリゾルブ使い方Tips
2021年09月05日
DaVinciResolve