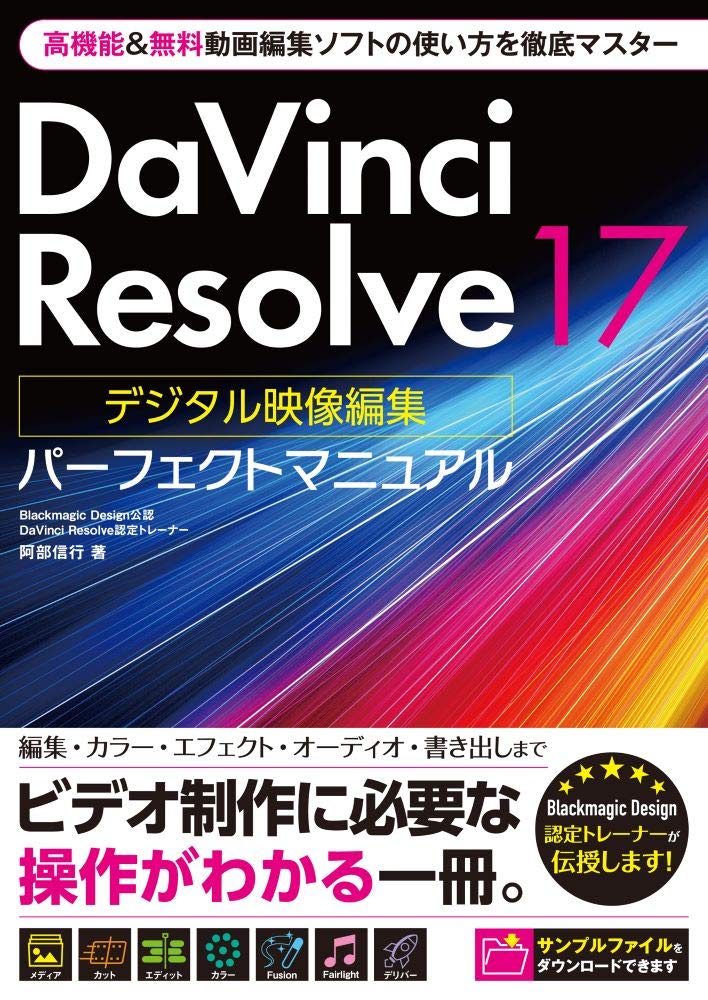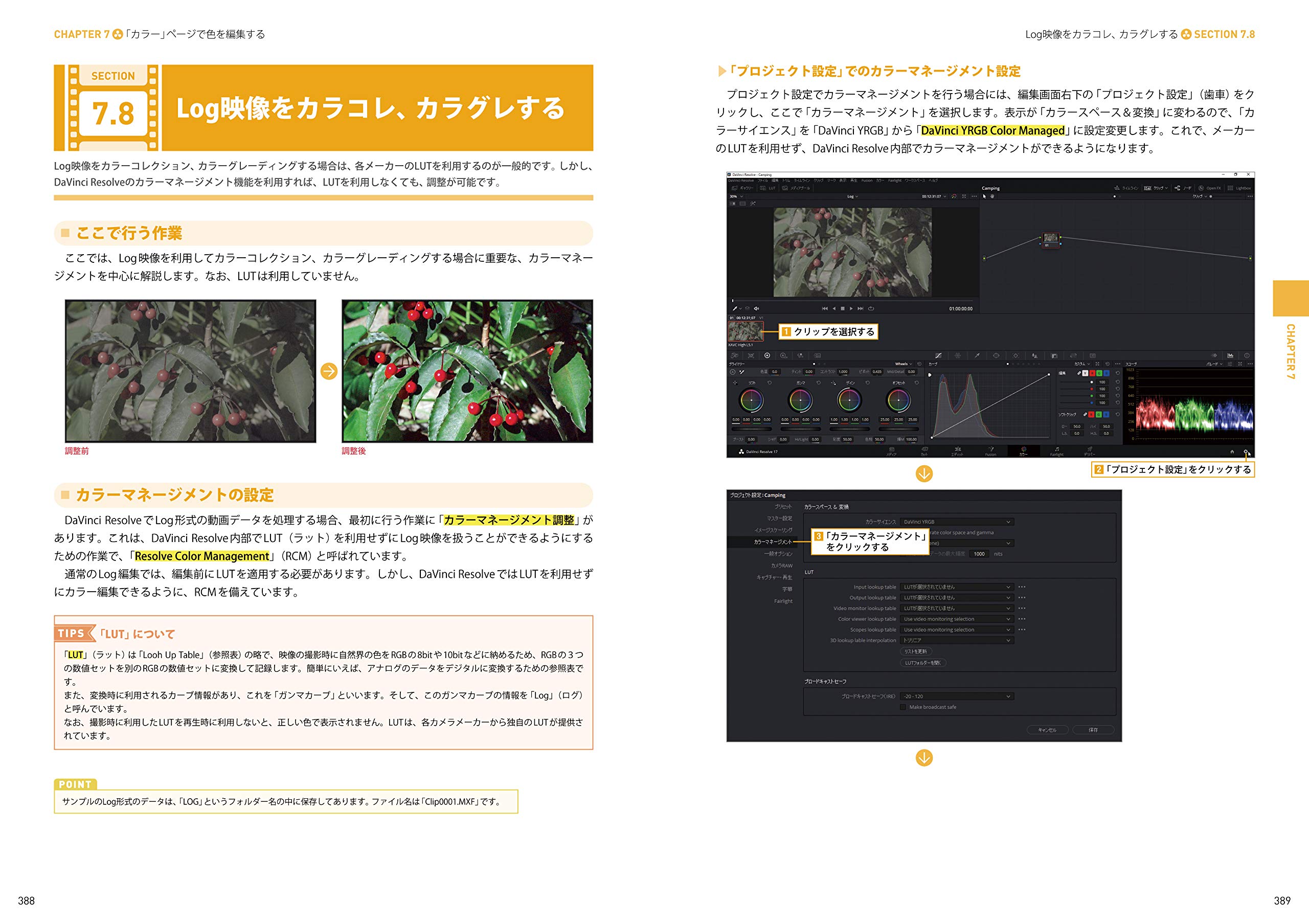ダビンチリゾルブで効果音を追加して全体の音量の調整をする過程を見ていきます。
オーディオトラックを追加
エディットページヘ移動します。
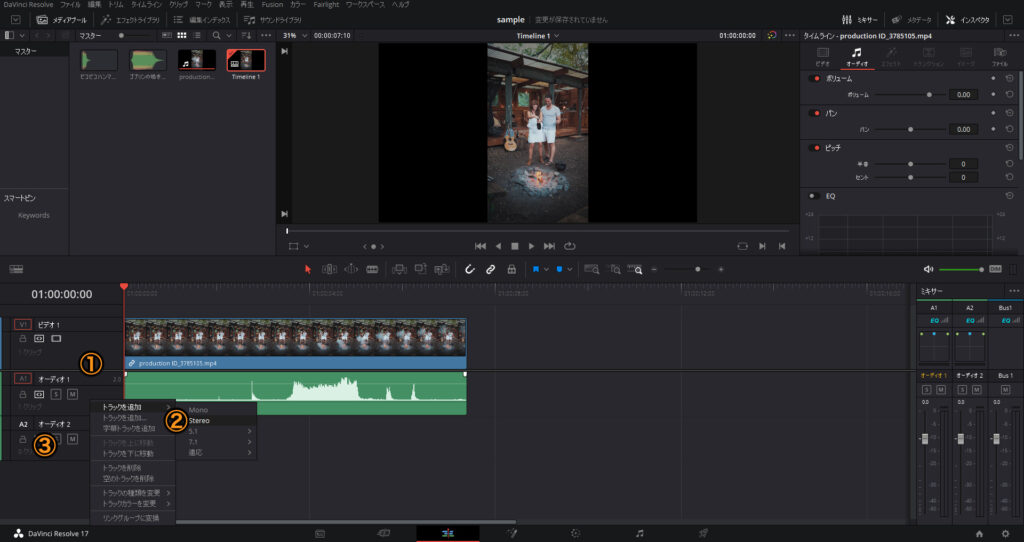
①右クリック>トラックを追加>②Stereoをクリックしてオーディオトラック2を追加します。
効果音にマーカーを追加する
ピコピコハンマーの音にマーカーをつける
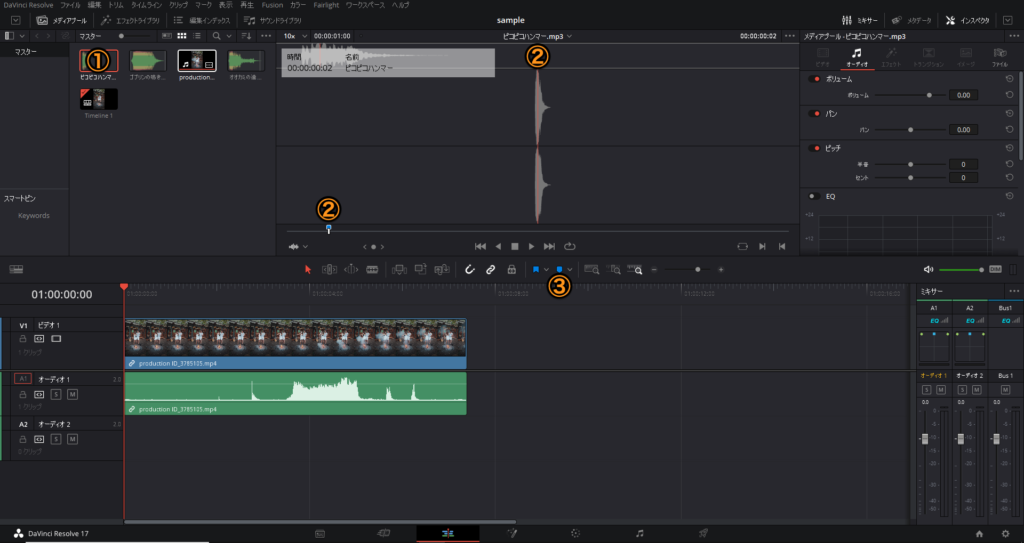
①オーディオクリップを選択します。
②再生ヘッドをピコピコハンマーのインパクト(音がなる部分)の位置へ持っていきます。
③マーカーをクリック(M)でマーカーを打ちます。
ゴブリンの鳴き声にマーカーを付ける
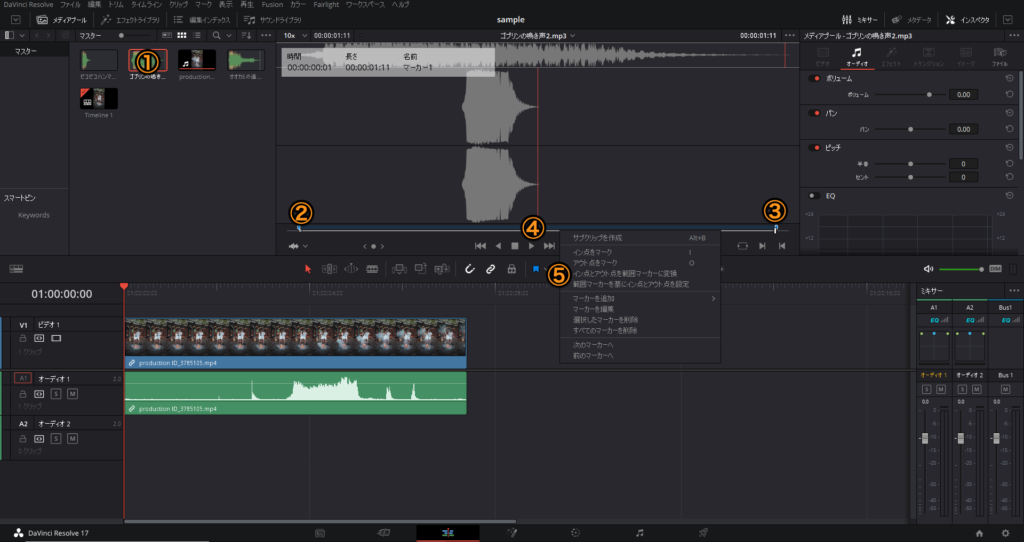
①オーディオクリップを選択します。
ゴブリンが鳴き始める始点に②イン点(I)を打ちます。
ゴブリンが泣き終わる終点に③アウト点(O)を打ちます。
マークしたイン点とアウト点の④間を右クリック>⑤イン点とアウト点を範囲をマーカーに変換を選択して、マーカーを範囲指定します。
マーカーには Shift + 上下 で移動することができます。
効果音にマーカーを打てたので、マーカーを基準に交換音を適用させていきます。
効果音を適用する
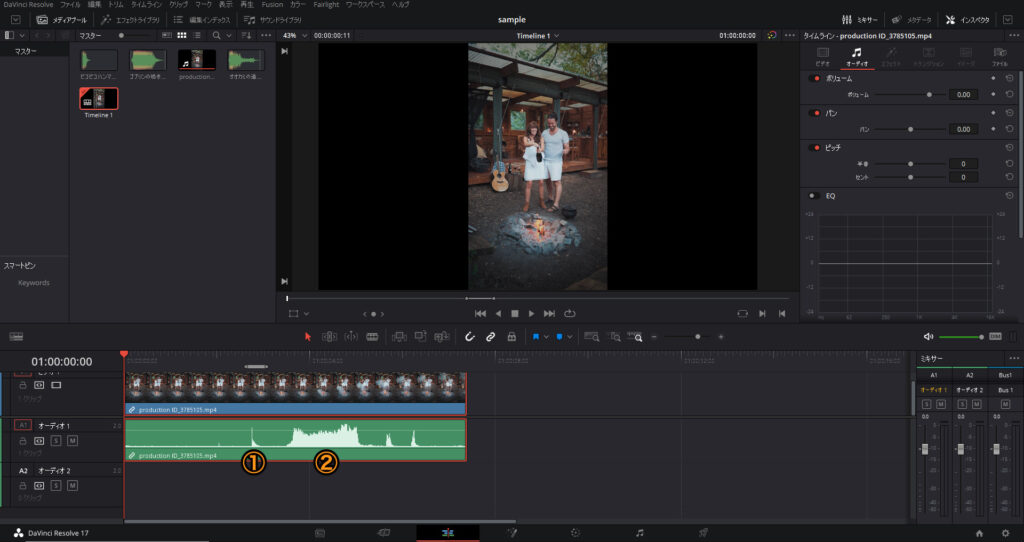
①シャンパンを開ける音の部分と、②歓声が上がる部分に効果音をつけていきます。
音を基準に効果音をいれる
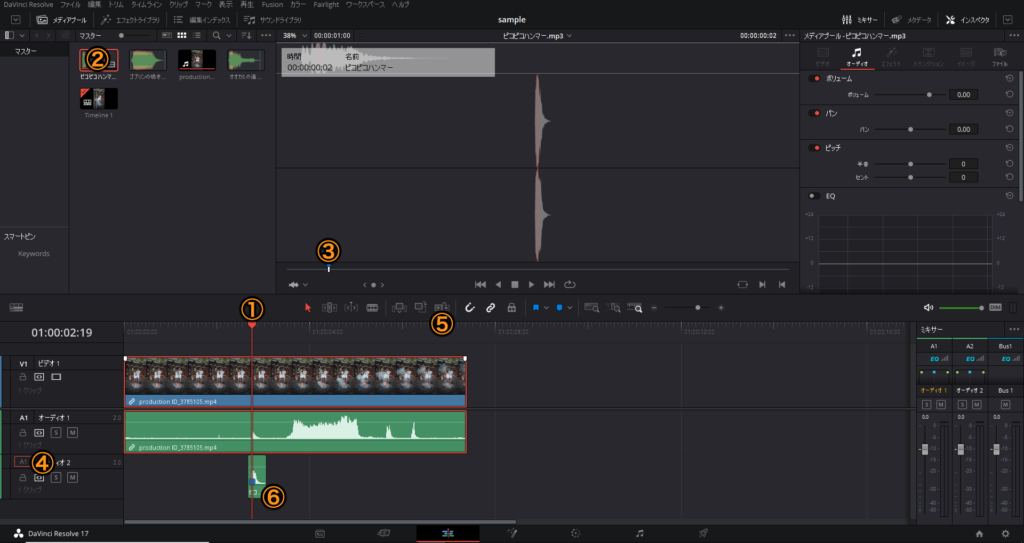
①再生ヘッドをシャンパンを開ける音に合わせます。
②適用するオーディオクリップを選択>③マーカーの位置(音がなる位置)に再生ヘッドがあることを確認します。
④オーディオ2トラックを選択>⑤クリップを置き換えを選択します。
⑥効果音がシャンパンを開ける音と同じ位置に配置することができました。
再生開始位置を基準に効果音を入れる
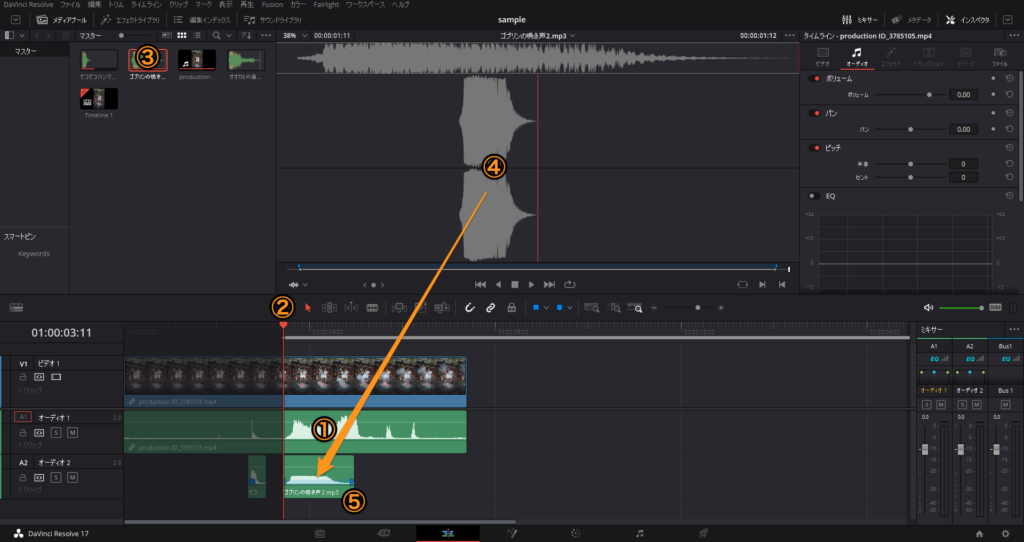
①歓声が上がる始点に②再生ヘッドを移動させます。
③オーディオクリップを選択します。
④マーカーがゴブリンの鳴き声の始点と、終点にあることを確認して、⑤トラック2へドロップします。
歓声の位置にゴブリンの鳴き声の効果音を配置することができました。
全体の音量の調整
ミキサーのメーターは “デシベル(dB)スケール” を用いてオーディオクリップのボリュームを測定します。
音量を調整する上で一般的に目安とされるdBレベルがあります。
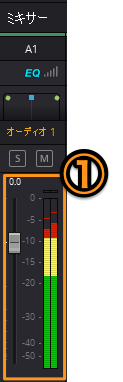
①メーターの最大値は0 dB、最小値は-50 dBです。
- 通常の会話音声はメーターで平均-12 dB前後
- 効果音は-10〜-30 dBが目安
- 音楽は-20〜-30 dB
音量をノーマライズ
ノーマライズ機能を使用すると、選択したクリップのボリュームをすばやく変更することができます。
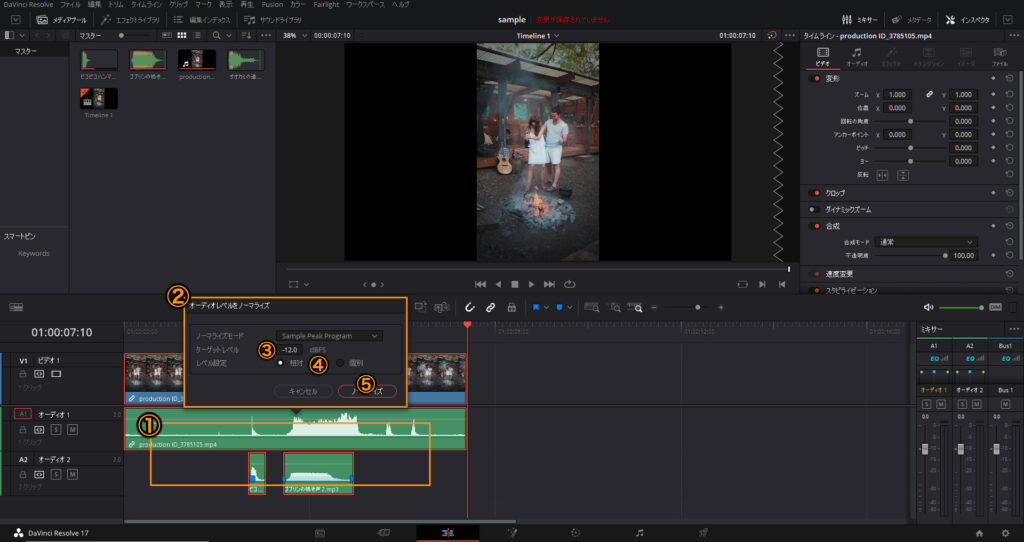
①オーディオクリップを複数選択します。ドラッグもしくは、Cmd(Ctrl) + 左クリック
右クリック>オーディオレベルをノーマライズを選択します。
今回のボリュームは会話に属するので、③ターゲットレベルを-12dBに指定します。
レベル設定
- 相対 選択した全クリップのうち最大レベルの部分をピークレベルまで増幅させて、各クリップを相対的に処理する方法
- 個別 選択した各クリップをそれぞれピークレベルまで増幅させる方法
今回は強弱のあるオーディオなので、相対を選択します。
⑤ノーマライズで全体のボリュームを変更します。
これで全体のオーディオの調整ができました。
個々のクリップのレベル調整
効果音と重なっている部分のオーディオを調整(オーディオレベルを下げる)していきます。
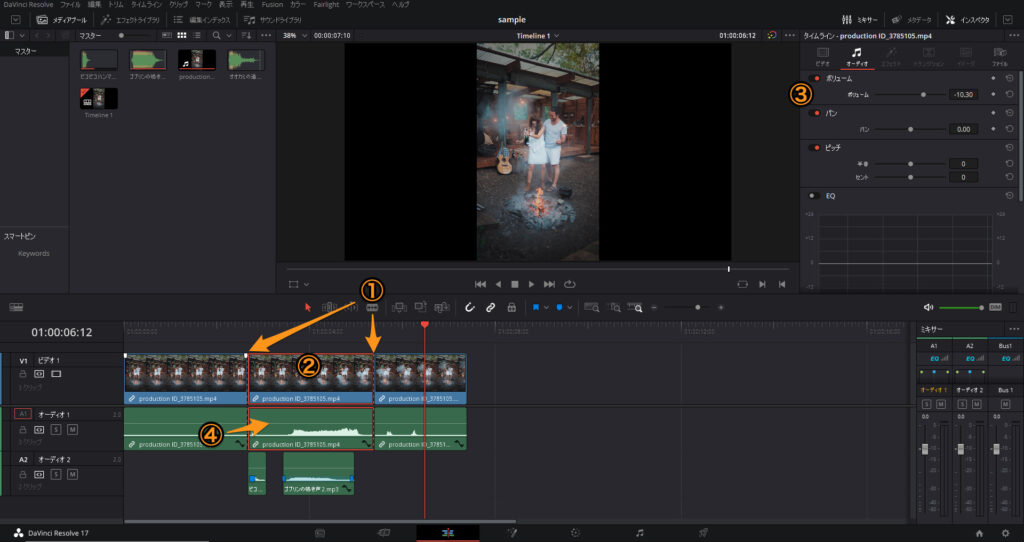
①ブレード編集モードでクリップの分割をしました。
②クリップを選択します。
インスペクタ>オーディオ>ボリュームスライダーを左へスライド、または
④クリップ上の白いラインを下へドラッグしてオーディオレベルを下げます。
以上が効果音を追加して全体の音量の調整をする方法でした。
【DaVinci Resolve】ダビンチリゾルブ使い方Tips
2021年09月05日
DaVinciResolve