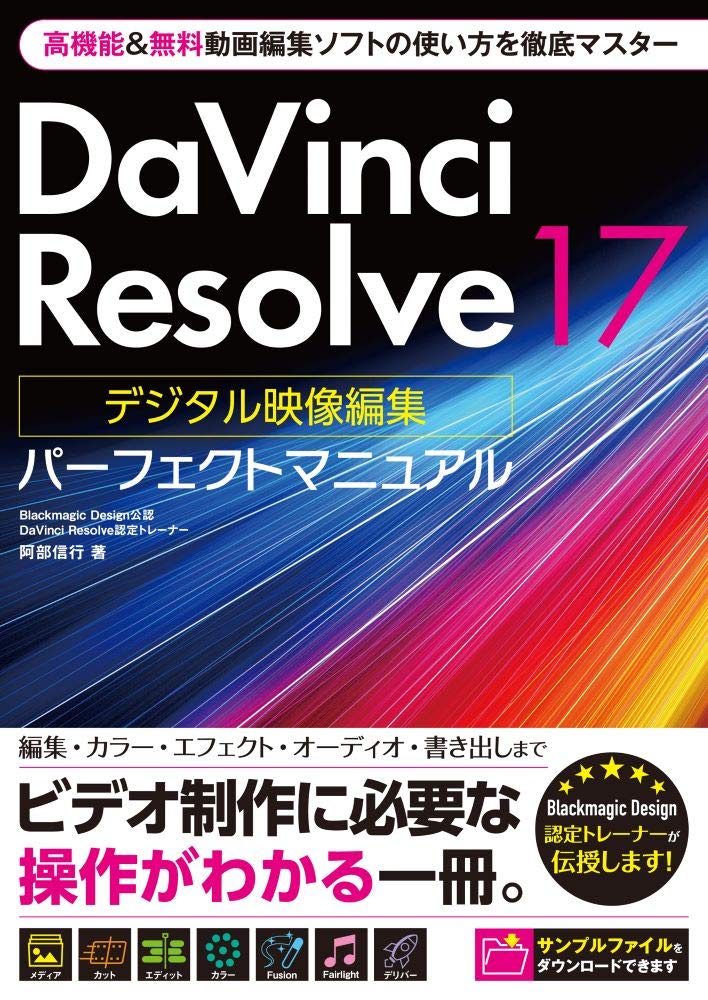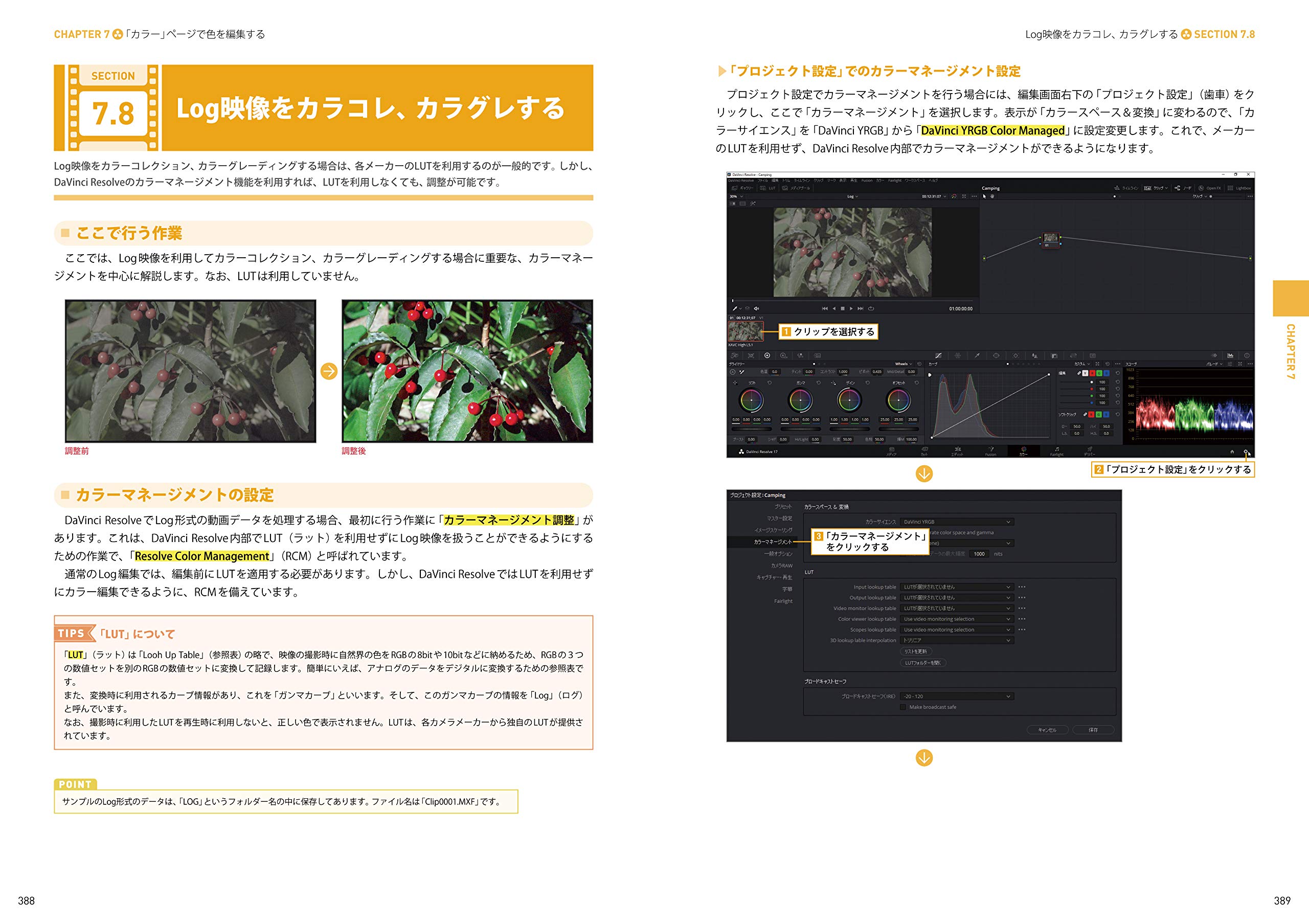【DaVinci Resolve】ダビンチリゾルブでグリーンバックを使ったイメージと、その他の2つ以上のイメージを組み合わせて新しい独自のイメージを作成するクロマキー合成の過程を見ていきます。
Fusionクリップを作成する
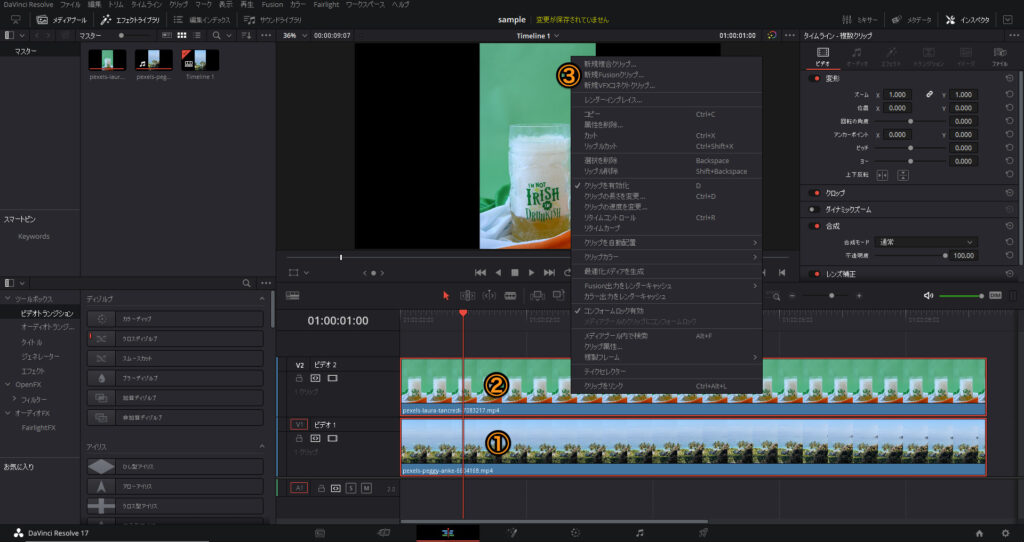
①背景になるクリップはトラック1へ、②グリーンバックで撮影されたクリップは、トラック2へ配置します。
両方のクリップを選択します。
※Cmd(Ctrl) + 左クリックで複数選択することができます。
右クリック>新規Fusionクリップを作成します。
グリーンバックのキーを抜く
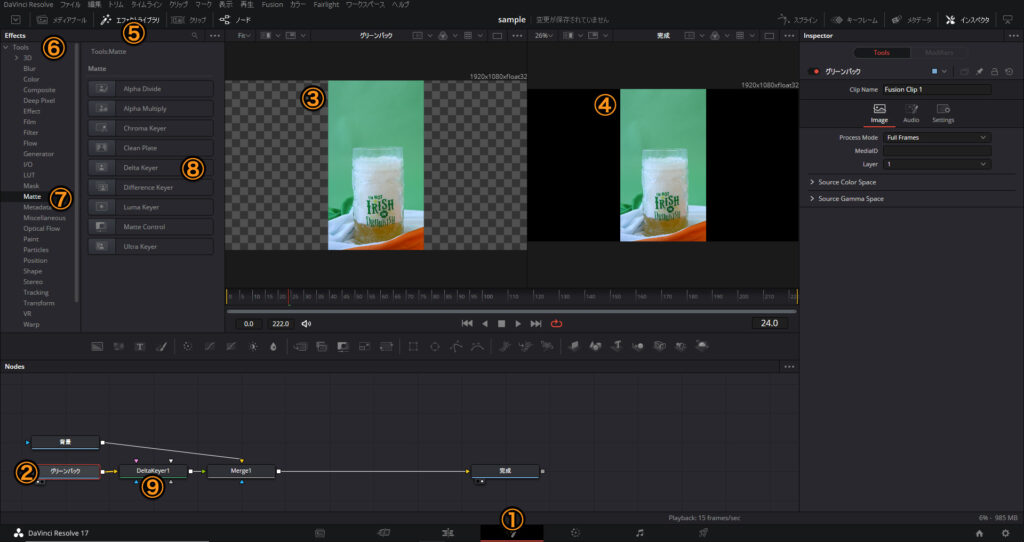
①Fusioinページへ移動します。
ノードの名称変更とビューアに表示させる
②各ノードを選択してF2キーをクリックすると、ノード名を変更することができます。
グリーンバックノードを選択して、1でビューアの③左側に表示させ、完成ノードを2でビューアの④右側に表示させます。
エフェクトを追加する
②グリーンバックノードを選択します。
⑤エフェクトライブラリ>⑥Tools>⑦Matte>⑧DeltaKeyerを選択します。
⑨DeltaKeyerが追加されました。
色を指定して色を抜く
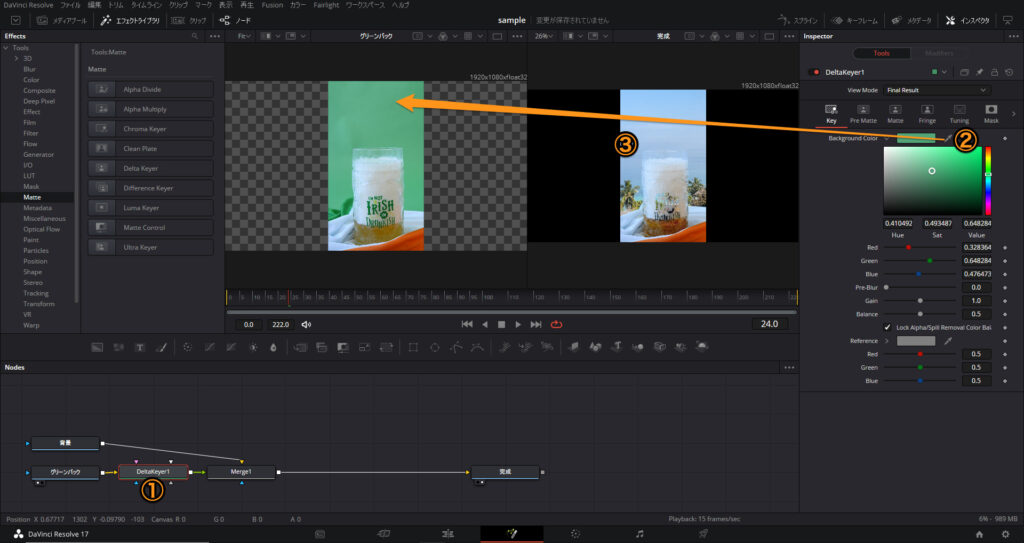
①DeltaKeyerノードを選択します。
②カラーピッカーをドラッグして、切り取りたい緑色を選択します。
③完成ノードには、グリーンバックノードの緑色の背景が取り除かれ、背景ノードが表示されるようになりました。
※緑以外の色を取り除くこともできます。
調整する
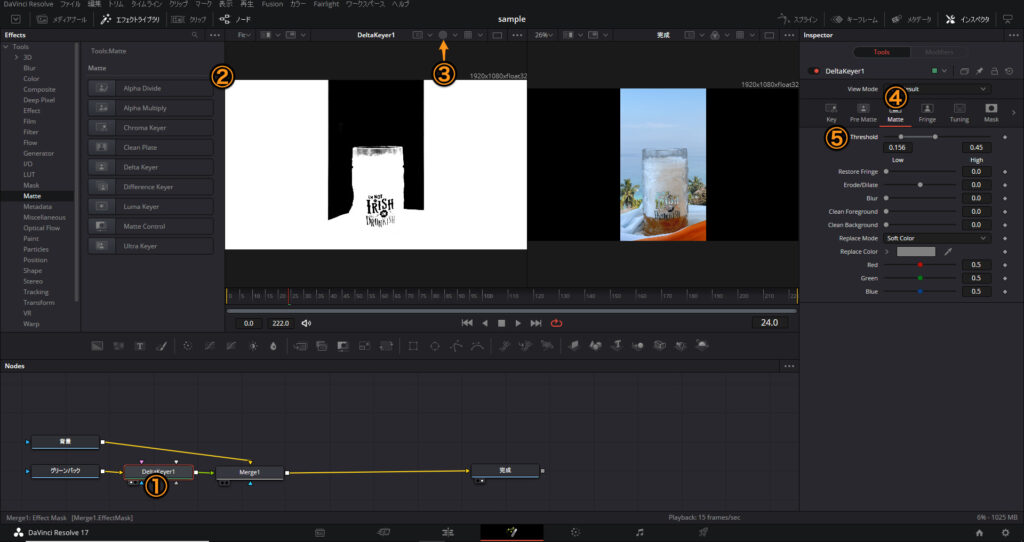
①DeltaKeyerノードを選択して、1 をクリックしてビューアの②左側に表示させます。
③Alphaに切り替えてビューアを白(不透明領域)黒(透明領域)で表示させます。
④Matteを選択して、⑤Threshould(しきい値)スライダーで白黒のしきいを調整します。
しきい値スライダーを調整すると、黒および白がカットされるしきい値を設定できます。下限より下の値は完全な黒、上限より上の値は完全な白と見なされます。左のハンドルを右にドラッグすると下限の値、右のハンドルを左にドラッグすると、上限の値を変更することができます。
マスクを使って適用範囲を指定する
グリーンバックノードの緑色の部分を透過させることができましたが、グラスの文字の部分まで透過してしまっています。なので、マスクを使って透過効果の適用範囲を指定していきます。
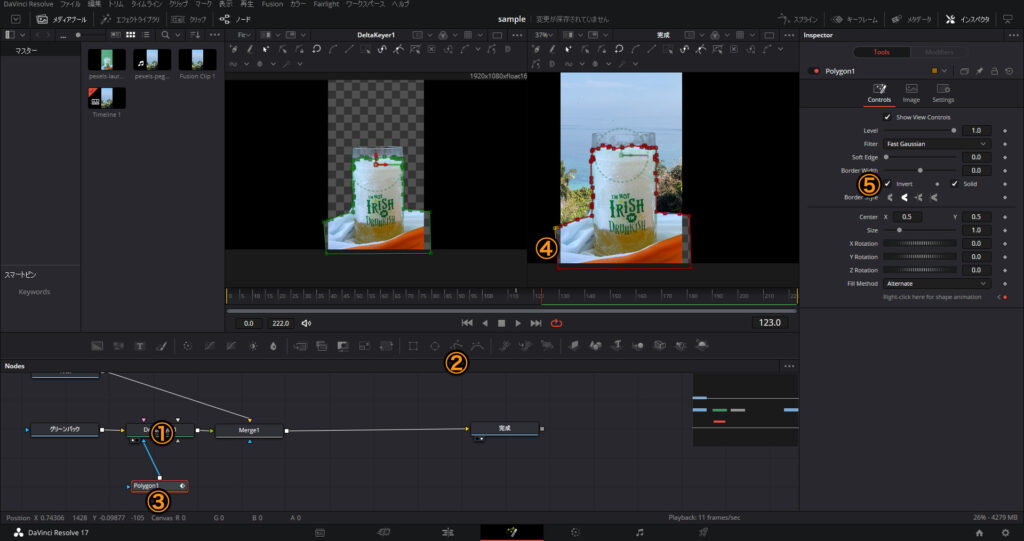
①DeltaKeyerノードを選択して、②polygonを選択すると、③polygonノードが追加されました。
④左クリックで範囲を決定していきます。
※クリップ外にはみ出ても大丈夫です。
⑤invert(反転)にチェックを入れると、適用範囲を反転ことができます。
指定するときに使うショートカットキー
- Cmd(Ctrl) + Z 戻る
- Cmd(Ctrl) + Shift + Z 進む
- Cmd(Ctrl) + スクロール ビューアのクリップをズーム
- マウス押し込み + ドラッグ ビューアのクリップをドラッグ
戻ると、進は訂正時に使うと便利で、その以下はビューア内のクリップを自由に動かす際に使いこなすことができれば非常に便利です。
以上クロマキー合成する方法でした。
【DaVinci Resolve】ダビンチリゾルブ使い方Tips
2021年09月05日
DaVinciResolve