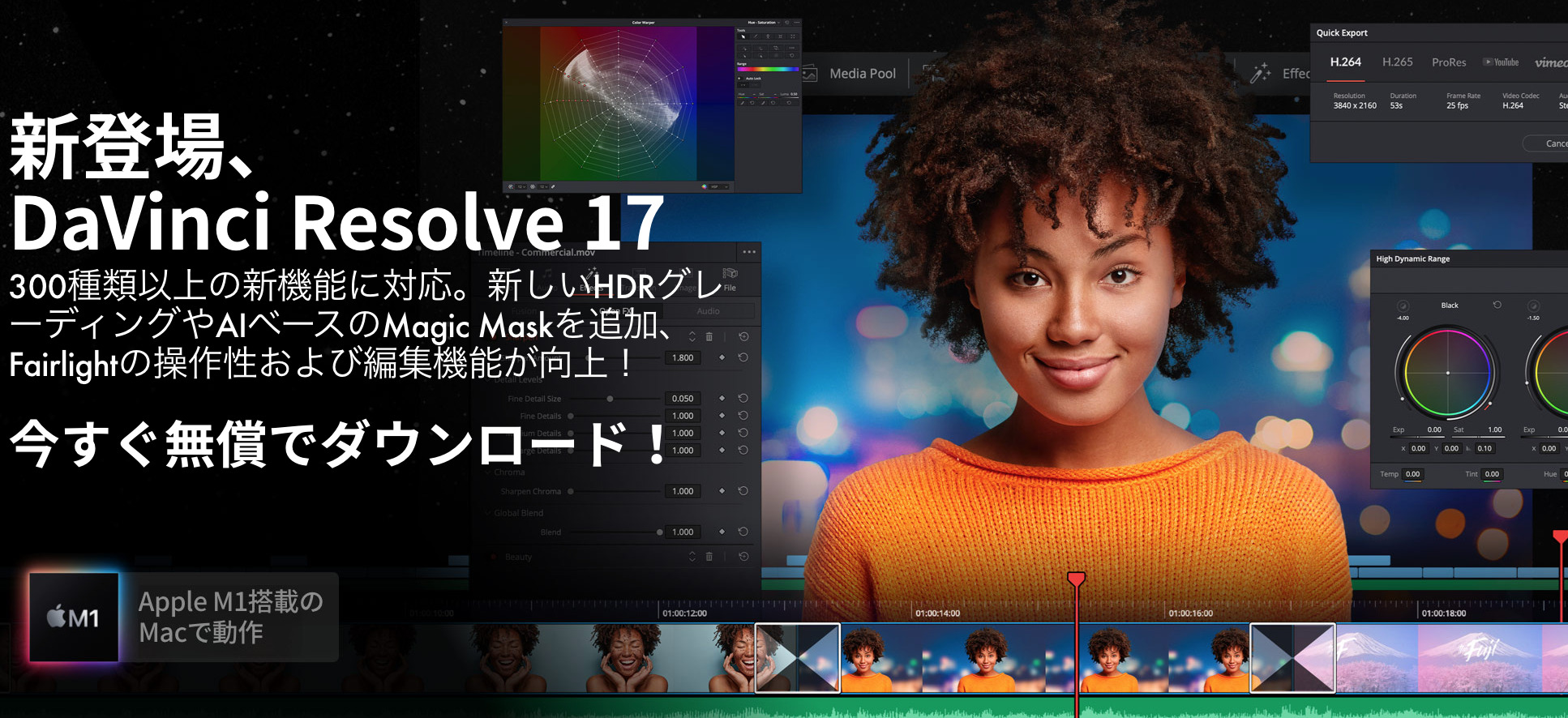マルチカムアングルの編集をつかうことで、複数台のカメラを使って別アングルで同時撮影したクリップを同期させて編集時間を短縮できます。
同時撮影したクリップを同期する
クリップのタイムコードは常に一致しているわけではありません。カットページに搭載された同期ウィンドウでは、タイムコード以外の方法で複数のクリップを揃えることができます。
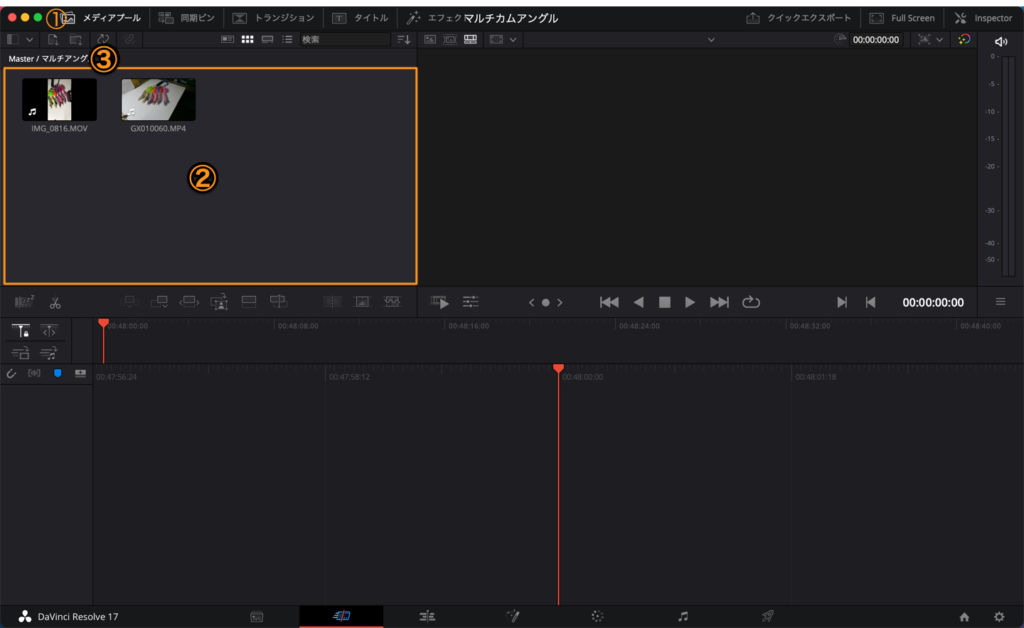
①メディアプールを選択します。
②メティアプール内のクリップが選択されていない(メディアプール内の余白をクリックすることで、選択を解除できます)状態で、③クリップを同期を選択
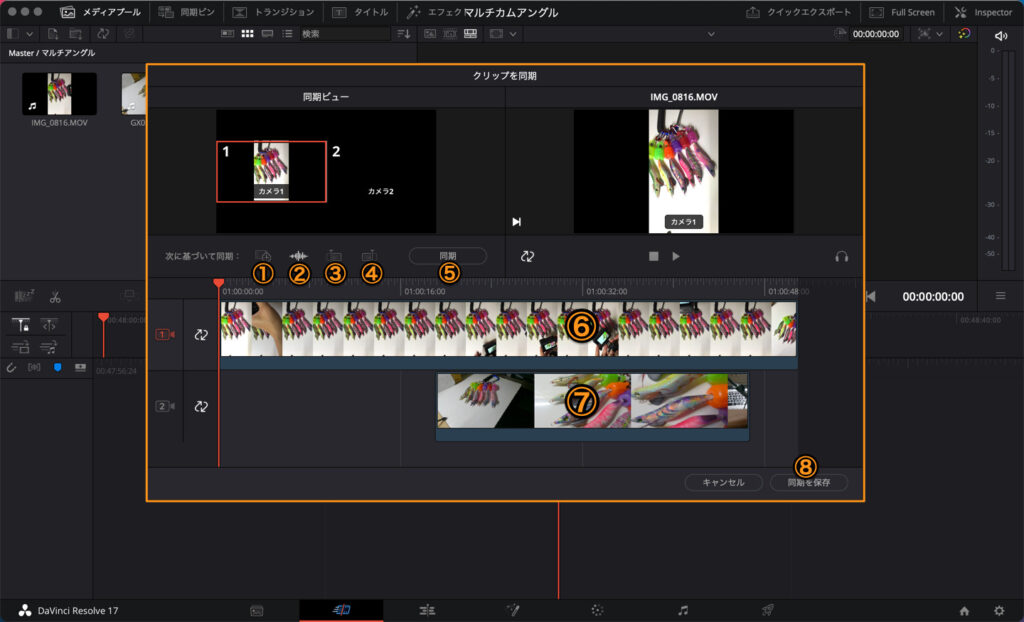
- ①タイムコードで同期
- ②オーディオで同期
- ③イン点で同期
- ④アウト点で同期
⑤「同期( S y n c )」ボタンをクリックし、さらにウィンドウの右下 にある⑥「同期を保存( S a v e Sync)」をクリックします。
※2つのカメラの前で手を一度叩きその音で②オーディオ同期してみた結果、別々で撮影した⑥と⑦のクリップを同期させることができました。
マルチカムアングル編集
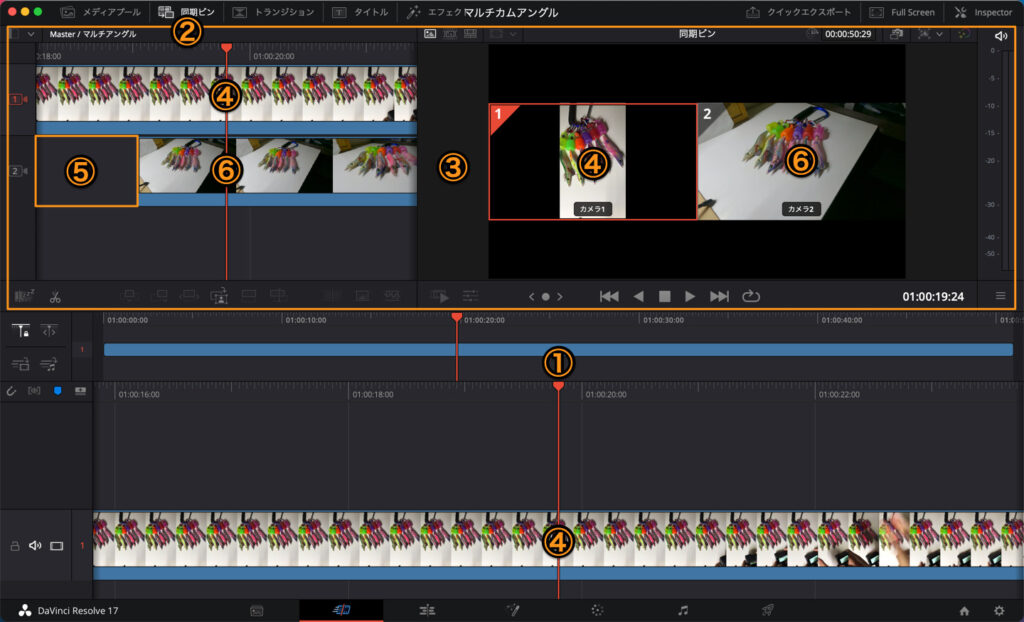
複数のカメラで撮ったシーンのクリップに①再生ヘッドを移動させます。
②同期ビンをクリックすると③同期されたクリップ(同時間に撮影されたクリップがある場合※⑤の位置に再生ヘッドがあるときには表示されません)の一覧が表示されます。
④現在選択されているクリップはハイライト表示され、⑥同時間に撮影されたクリップはビューアに表示されます。
使うアングルを選択する
カメラ2で撮影されたクリップを使うので、ビューアのカメラ2で取られた⑥クリップを選択します。
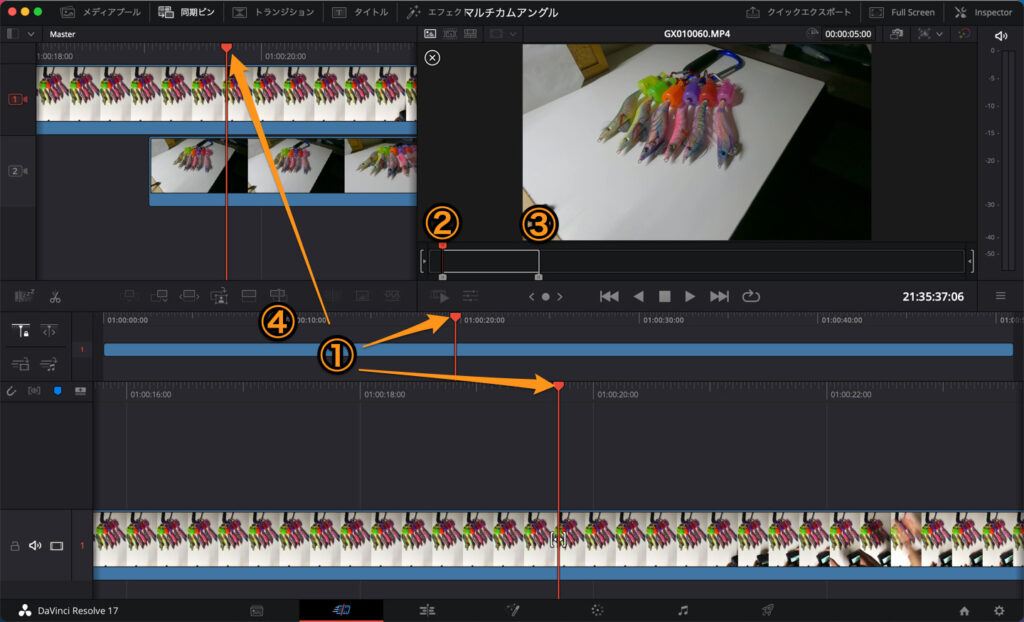
カメラ2のクリップを選択すると、①現在の共通のタイムライン位置に②イン点が自動的にマークされています、③アウト点は デフォルトの5秒の長さに基づいてマークされています。
使う範囲が決まったら、④ソース上書きで適用することができます。
ダビンチリゾルブのカットページでマルチカムアングル編集を使う方法でした。
【DaVinci Resolve】ダビンチリゾルブ使い方Tips
2021年09月05日
DaVinciResolve