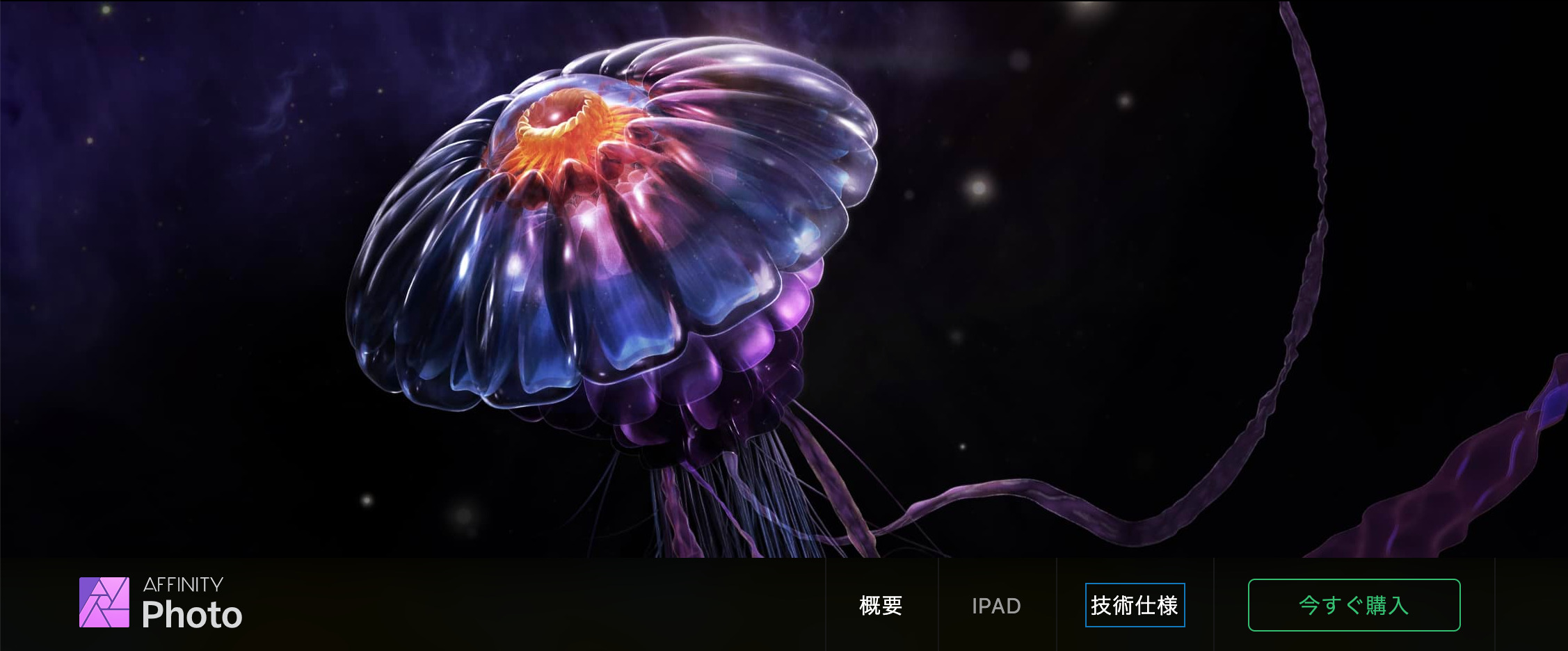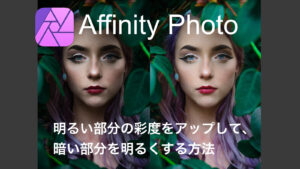Affinity Photoを使うと光の反射でできる顔のテカリを目立たなくしていきます。今回はこちらの女性のおでこと、頬と鼻に光が強く当たっているので、その抑え方を見ていきます。使う画像
明るい部分を中心に暗くする
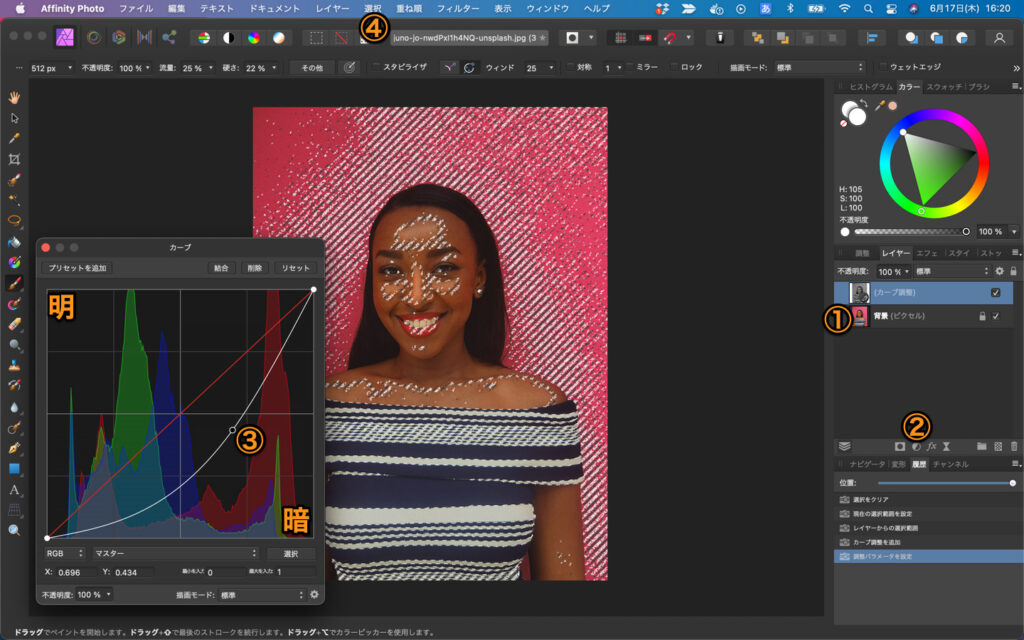
① alt + command + 左クリックでレイヤーを選択します。
alt + command + 左クリックで選択すると、輝度(明るい部分を中心)を選択することができます。
②調整>カーブを選択します。
光にあたった明るい部分を暗くしたいので③ポイントを右下(暗)によせて、下にカーブさせます。
調整ができたら、④選択>選択解除を選択します。
テカリの部分にのみ暗くなるようにマスクを使う
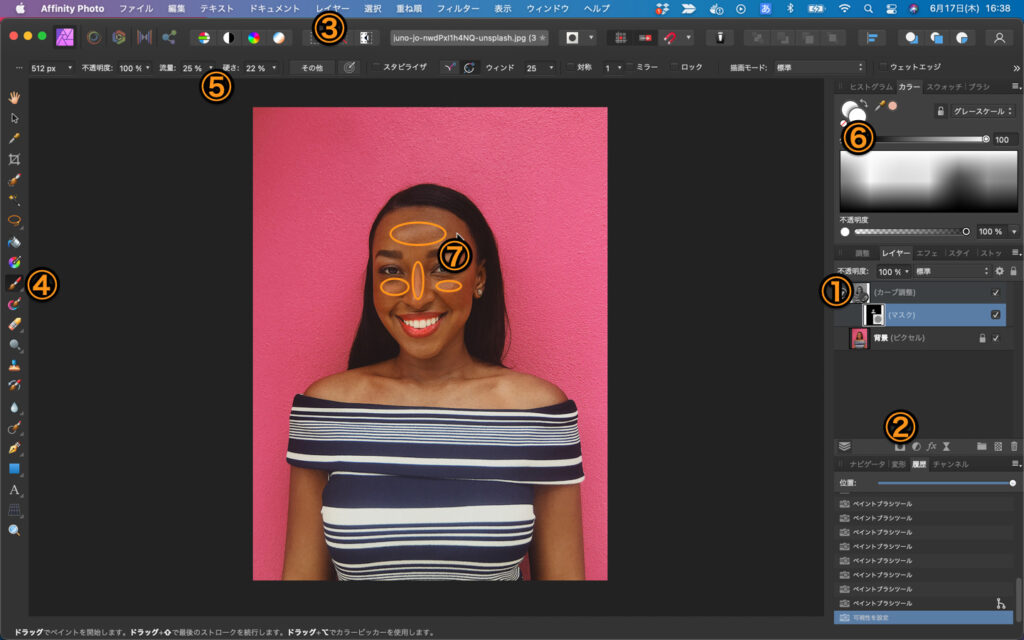
①カーブ調整レイヤを選択、②マスクを選択します。
③レイヤー>反転 command or control + I を選択します。
マスクの反転
マスクを反転させると、黒色のマスクで覆われている状態で、先程の暗くした効果が隠れている状態になっています。ここに、白いブラシでなぞると、なぞった部分にだけ効果を表示することができます。
反転していないマスクは、白色のマスクで覆われている状態で、先程の暗くした効果が表示されている状態になっています。ここに、黒いブラシでなぞると、なぞった部分だけ効果を隠すことができます。
白いブラシでなぞっていく
④ブラシツールを選択します。
⑤流量、硬さを低めにして、効果の表示をなめらかにします。
⑥白色を選択して、⑦明るい部分をなぞっていきます。
役に立つショートカットキー
ショートカットキーを使うと作業効率が上がります。
- space + ドラッグ レイヤーを移動します
- alt + スクロール レイヤーを拡大、縮小します
- command or control + 0 レイヤーを画面サイズに表示する
- [ ブラシサイズを縮小します
- ] ブラシサイズを拡大します
- command or control + Z 戻る
- command or control + shift + Z 進む
完成例

以上がテカリを軽減する方法でした。
【Affinity Photo】アフィニティフォト使い方Tips
2021年07月06日
AffinityPhoto