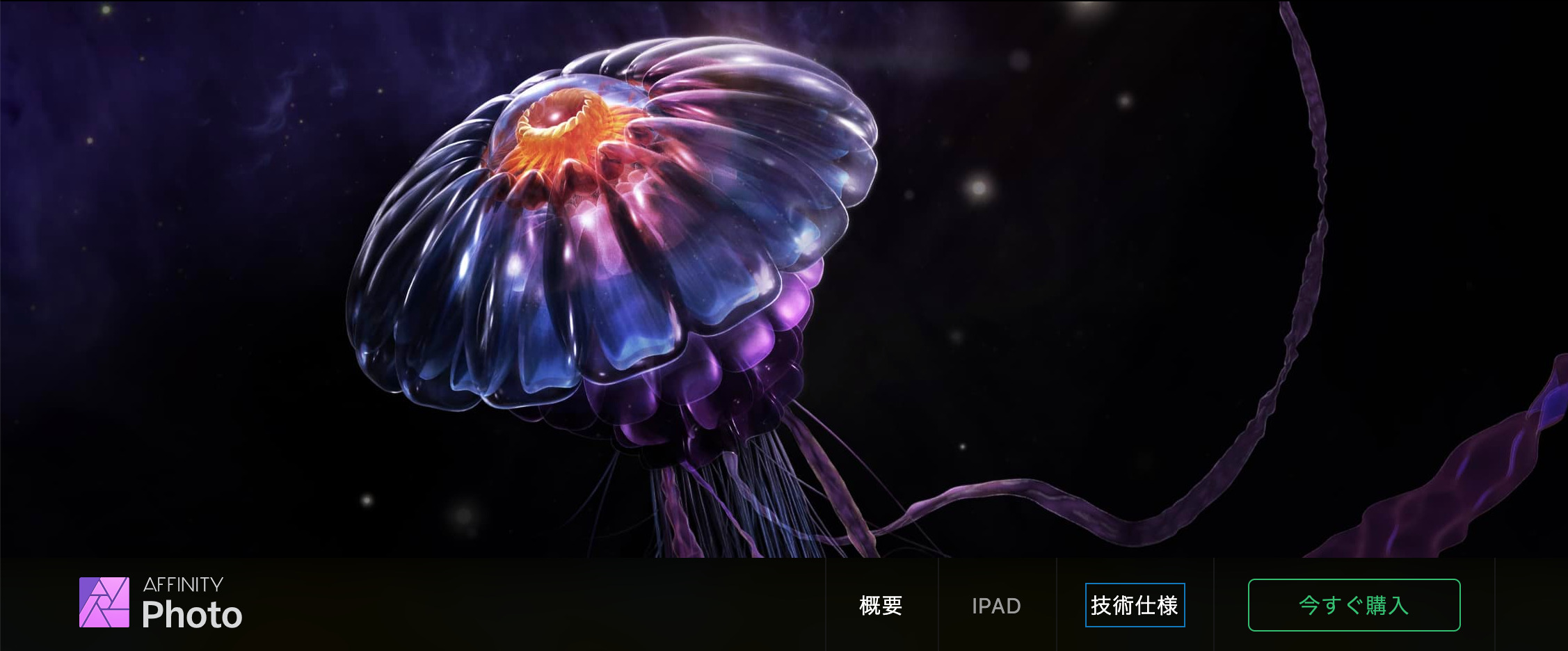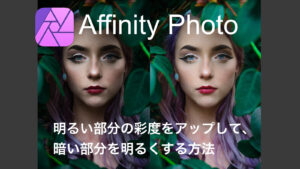Affinity Photoを使って顔のパーツを切り取り、組み合わせてコラージュ画像の作り方を見ていきます。画像1の男性の表情を、画像2の笑った女性の顔を使って笑顔にしていきます。使う画像1・画像2
画像を読み込んでサイズ調整する
新規ドキュメントを作成
まずはじめに新規ドキュメントを作成します。

①ファイル>新規ドキュメント>②適当なサイズを選択>③作成をクリック
画像を読み込む
ドキュメントに画像を読み込む場合、配置を使って読み込みます。ドキュメント内にドラッグ&ドロップで任意のサイズで、左クリックで本来のサイズで読み込まれます。

①ファイル>②配置>画像を選択>③ドキュメント内にドラッグ&ドロップで画像を配置します。
サイズ調整をする
画像の大きさを変えて顔のサイズが等しくなるように調整します。

①女性のレイヤを選択します。
②不透明度を下げて>③移動ツールを選択します。
④女性のレイヤや周りの青いポイントをドラッグ&ドロップして、サイズ変更して調整します。
サイズ調整が終わったら不透明度を100に戻しておきます。
彩度と明暗部の修正
彩度をあげて顔全体を鮮明に見えるように修正し、さらに光の当たり具合で明暗部ができているので、その差をできるだけなくしていきます。
明るい部分の彩度を上げる

①alt + command or control を押しながら左クリックしてレイヤを選択します。選択できたら、②のような状態になります。
alt + command or control を押しながら左クリックしてレイヤを選択すると、明るい部分を中心に選択することができます。
③調整>④HSLを選択します。
⑤彩度のシフトを右方向に移動させ彩度をあげます。
彩度を調整ができたら、⑥調整レイヤ⑦へドラッグ&ドロップしてクリップします。
明暗部の差を縮める

※先程調整レイヤをクリップできていると、①のようなレイヤの配置になります。
②alt + command or control を押しながら左クリックしてレイヤを選択します。
③選択>④ピクセル選択範囲を反転を選択します。
すると先ほどとは逆の暗い部分を中心に選択することができます。
顔を暗い部分を中心に明るくする

①調整>カーブを選択します。
つまみを②のように移動させ、③顔が全体的に明るくなるように調整します。
マスクで覆う
マスクを使って暗い部分のみを明るくすることで、明暗の差を縮めていきます。

①レイヤーを選択して②マスクレイヤーをクリックします。
③マスクレイヤーを選択して、④レイヤー>反転 を選択します。すると、明るく調整したレイヤーをマスクで覆い隠すことができます。
暗い部分のみ調整を適用させる
⑤ブラシツールを選択>塗りつぶしの色を⑥白色に指定します。
⑦流量と硬さを低めに設定します。
⑧暗めの部分をブラシツールでなぞって、明るく調整したレイヤーを表示させます。
明るい部分はマスクで覆い、暗い部分にのみ調整を適応することで、明暗の差を縮めています。

うまくできたら、①調整レイヤを⑨男性レイヤーへドラッグ&ドロップでクリップしときます。
この要領で、女性レイヤーも調整していきます。女性の方は、光が正面から当たっているので、マスクの工程は省いて良さそうです。
色をブレンドする
女性の肌の色を男性の肌の色に色を近づけていきます。
女性の肌を選択する
色を変更したい部分を選択していきます。
役に立つショートカットキー
ショートカットキーを使うと作業効率が上がります。
- space + ドラッグ レイヤーを移動します
- alt + スクロール レイヤーを拡大、縮小します
- command or control + 0 レイヤーを画面サイズに表示する
- [ ブラシサイズを縮小します
- ] ブラシサイズを拡大します
- command or control + Z 戻る
- command or control + shift + Z 進む
- alt + 左クリック or ドラッグ 選択ブラシツールの選択を解除する

①レイヤーを選択して、②選択ブラシツールを選択します。
③顔全体を選択します。そのあと、④変更したくない部分の選択を alt + 左クリック or ドラッグで 解除していきます。
選択が完了したら、⑤調整を選択します。

①毛先など細かい部分をブラシで塗って調整します。
出力を②選択に指定して、③適用を選択します。
色を調整する
適用したい部分が選択できたので、グラデーションマップを使って色を調整していきます。

①調整>グラデーションマップを選択します。
②男性の肌の色から③暗、④中、⑤明の部分を選択していきます。

①ブレンドモードをオーバーレイに指定します。
オーバーレイ 基本色に応じて、カラーを乗算またはスクリーンします。基本色のハイライトおよびシャドウを保持しながら、パターンまたはカラーを既存のピクセルに重ねます。基本色は、置き換えられませんが、合成色と混合されて基本色の明るさまたは暗さを反映します。
②暗ポイントを選択、③カラーを選択します。
④カラーピッカーをドラッグ&ドロップで⑤男性の肌の暗めの部分を選択し、⑥取得した色を選択します
この作業を中、明でも色を選択します。
選択後にグラデーションマップレイヤの⑦不透明度と次にするカーブレイヤで調整していきます。
色調を調整する

①調整>カーブを選択します。
②ポイントをドラッグ&ドロップで調整をします。
合成と最終調整をする
修正ツールを使って合成と、微調整をやっていきます。
レイヤーを結合する

①レイヤー②表示レイヤーを結合を選択すると、③新しく結合されたレイヤーが作成されます。
これまで作成したレイヤーはもう使わないので、shift + 左クリックでレイヤーを④複数選択して、右クリック>削除で削除しても構いません。
修正ツールの使い分け
合成する
パッチツールを使って合成を行います。
パッチは、好ましくないピクセル領域を、もっと適切な画像の別の部分または別のドキュメントをソースとするピクセルから成るパッチ(描画済みのフリーハンド選択領域)で置き換えるレタッチ技法です

①レイヤーを選択します。
③顔のパーツを②パッチツールを使ってドラッグ&ドロップで囲います。
顔のパーツが破線で囲まれた状態で、④入れ替えたい部分の中心部にカーソルを移動させます。
適用したい位置で、左クリックします。すると、③青いポイントをドラッグ&ドロップで回転、拡大、縮小ができます。調整したら再度左クリックで適用します。
調整する
合成ができましたが、眉間の部分が白くなっていたり、肌の質感が違うのでこれらを調整していきたいと思います。
修正ツールで調整

①レイヤーを選択して、②傷除去ツールを選択します。
③またはショートカットキーでブラシの大きさを変更します。
ショートカットキーを使うと作業効率が良くなります。
④修正したい部分で左クリック、⑤入れ替えたい部分にドラッグ&ドロップすると、④の部分に⑤の部分がコピーされます。これを繰り返して、境界部の修正と、肌の質感の調整を行います。
切り抜いて完成
調整が完了したら、切り抜きツールで切り抜いていきます。

①切り抜きツールを選択②切り抜きたい位置をドラッグ&ドロップで指定して③適用で完成
完成

【Affinity Photo】アフィニティフォト使い方Tips
2021年07月06日
AffinityPhoto