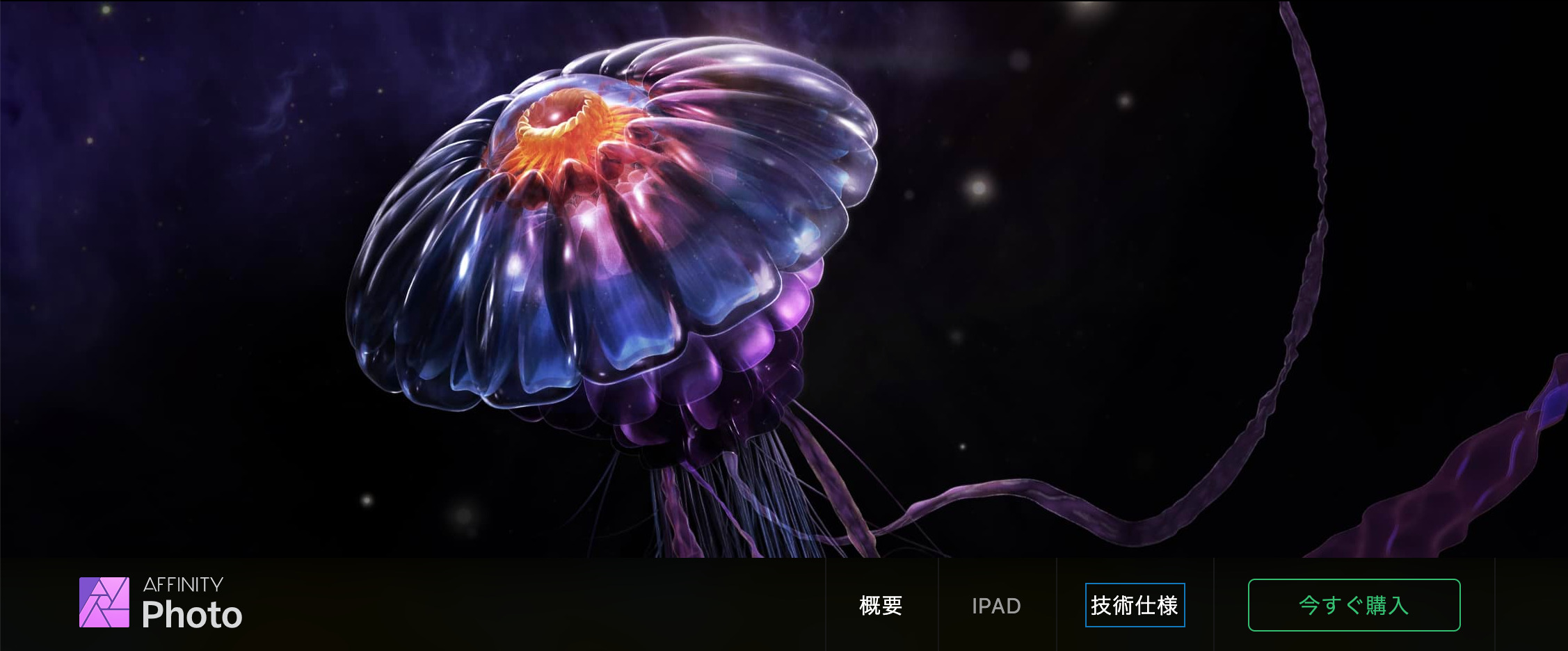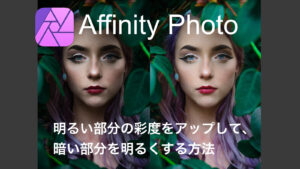マスクの使い方とそれを使って、テキストの背景に画像を使う方法を見ていきます。
レイヤーマスクの使い方
マスクを使うと、背景を表示したり隠したりすることができます。
背景を隠す
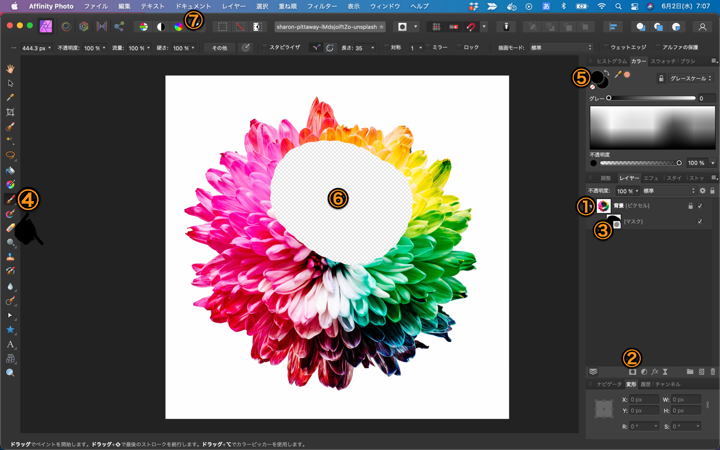
①レイヤーを選択>②マスクレイヤを選択
背景のレイヤーに白色のマスクがかかっている状態になります。
③マスクを選択、白色のマスクがかかった状態で、④ブラシで⑤黒を塗ると、背景を⑥隠すことができます。
⑦背景色はドキュメント>透明の背景で透明、または白を選択できます。
背景を表示させる
先ほどとは逆に黒色のマスクに、ブラシで白色を塗ると、背景を表示させることができます。
黒色のマスクをかける
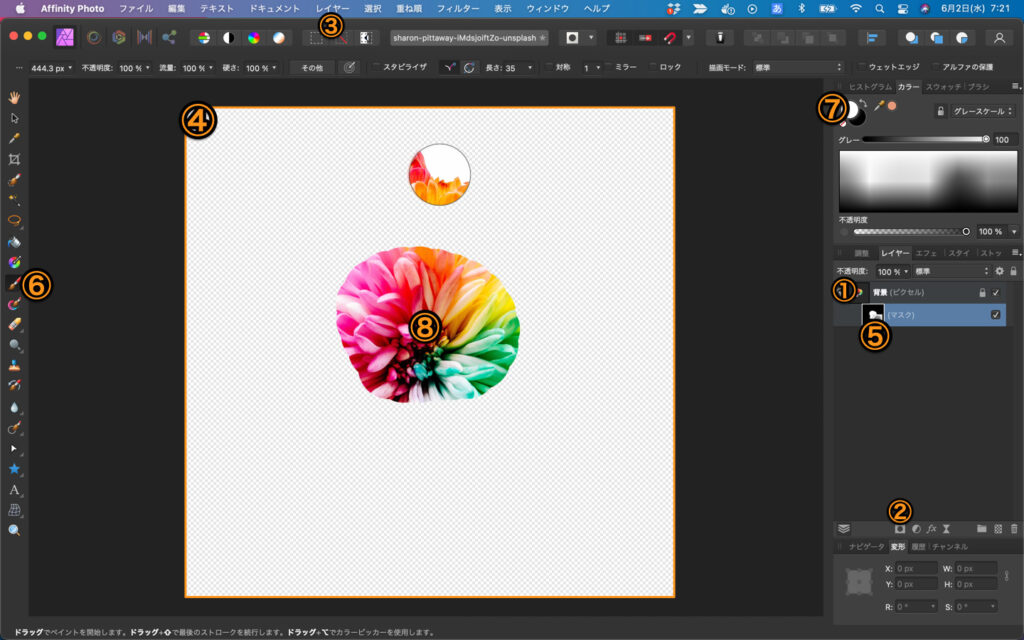
①レイヤーを選択>②マスクレイヤを選択
③レイヤー>反転をクリックで、白色のマスクから黒色のマスクに反転することができます。また、command or control + I で反転することができます。
黒色のマスクがかかった状態では、④背景の全体が隠れてしまいます。
⑤マスクを選択>⑥ブラシで⑦白色を⑧背景に塗ると、隠れていた背景を表示させることができます。
クリッピングマスクの使い方
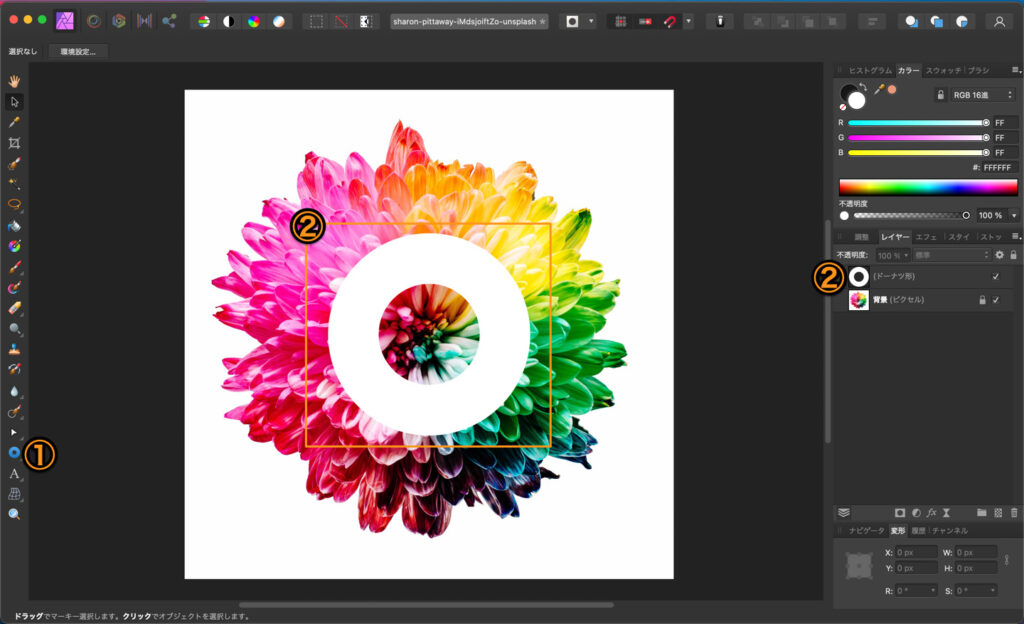
①図形ツールを使って、②新しくレイヤーを追加します。
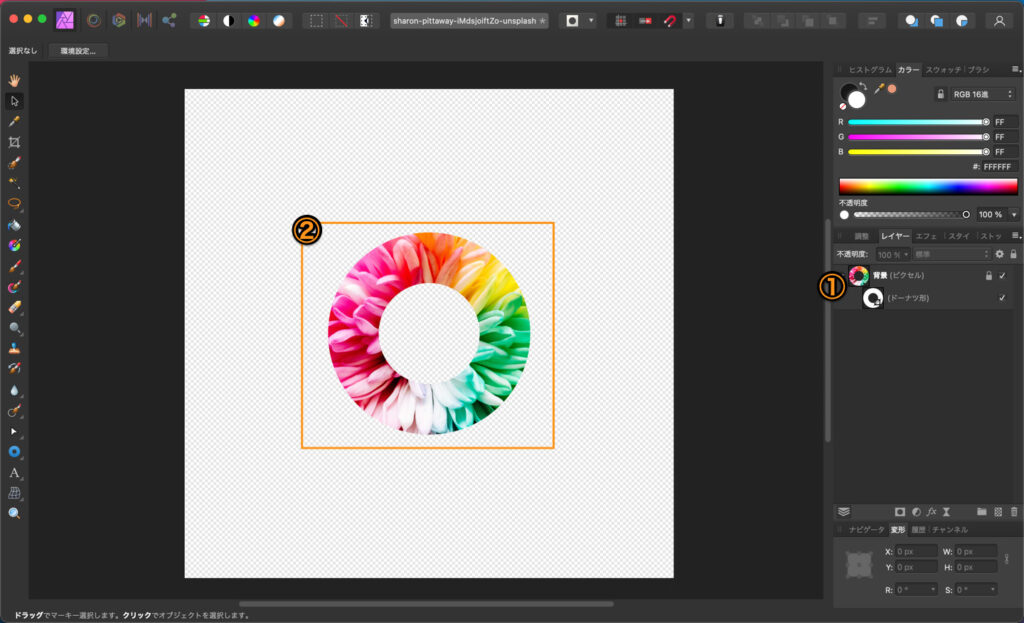
①図形レイヤーを背景のサムネイルにドラッグアンドドロップします。
②図形レイヤーの型に、背景がマスクされました。
テキストの背景を画像にする
クリッピングマスクを使ってテキストの背景に画像を使っていきたいと思います。
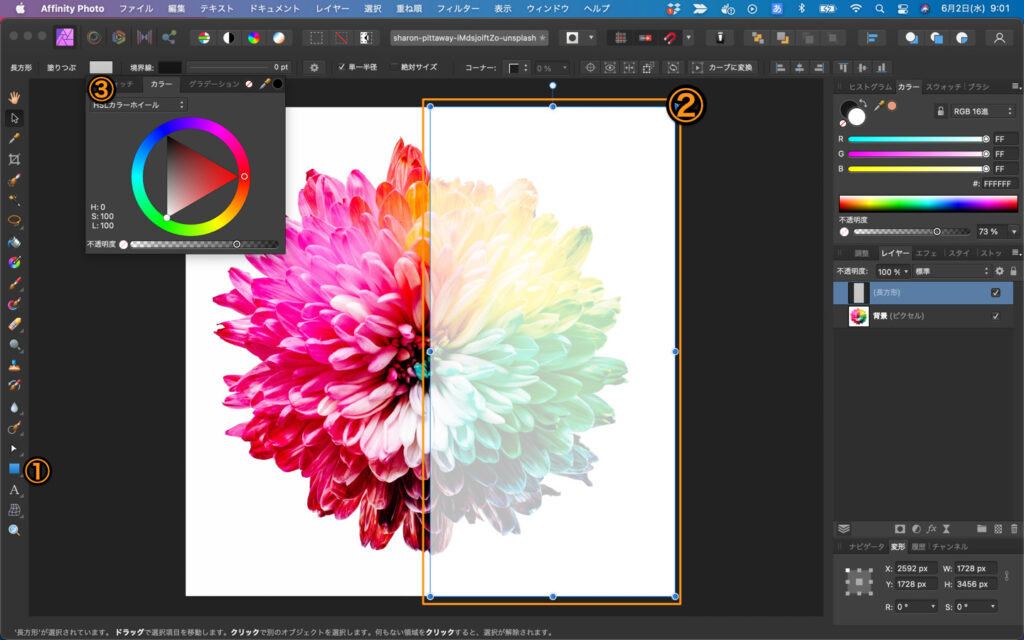
①長方形ツールでテキストが目立つように、②背景の半分を指定して③白で塗っておきます。
テキストを追加する
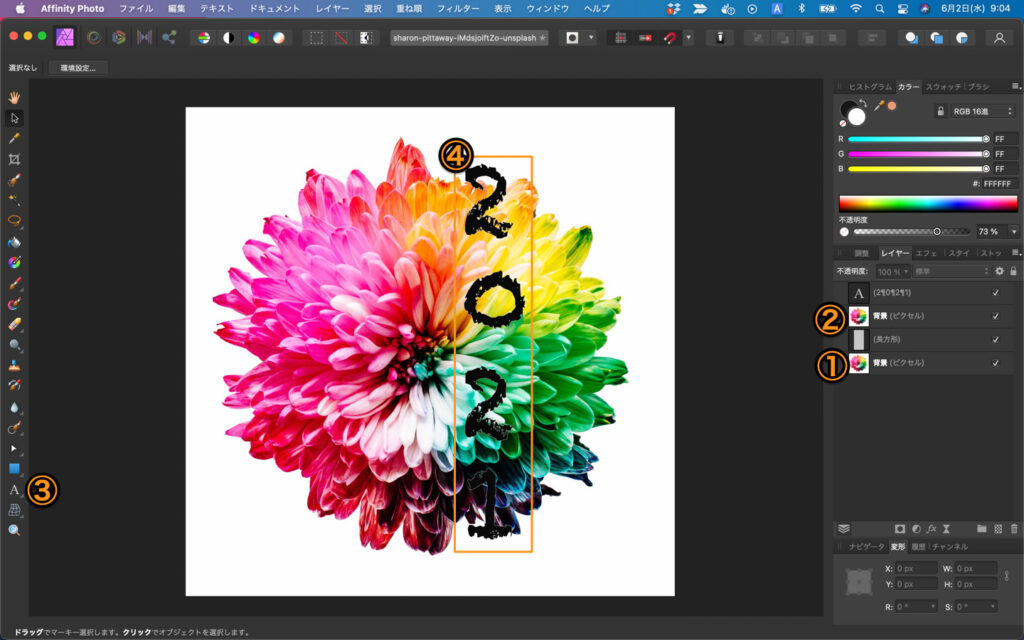
①レイヤーを選択して複製します。command or control + C でコピー command or control + Vでペースト
または、レイヤーを選択して command or control + J でコピペ
②複製した背景を作成できました。この背景をテキストの背景にしていきます。
③テキストツール>④テキストを入力します。
下から背景>テキストを目立たせる白い背景>複製した背景>テキスト の順にレイヤーが並んだ状態になっています。
クリッピングマスクでテキストの背景を画像にしてエフェクトを追加する
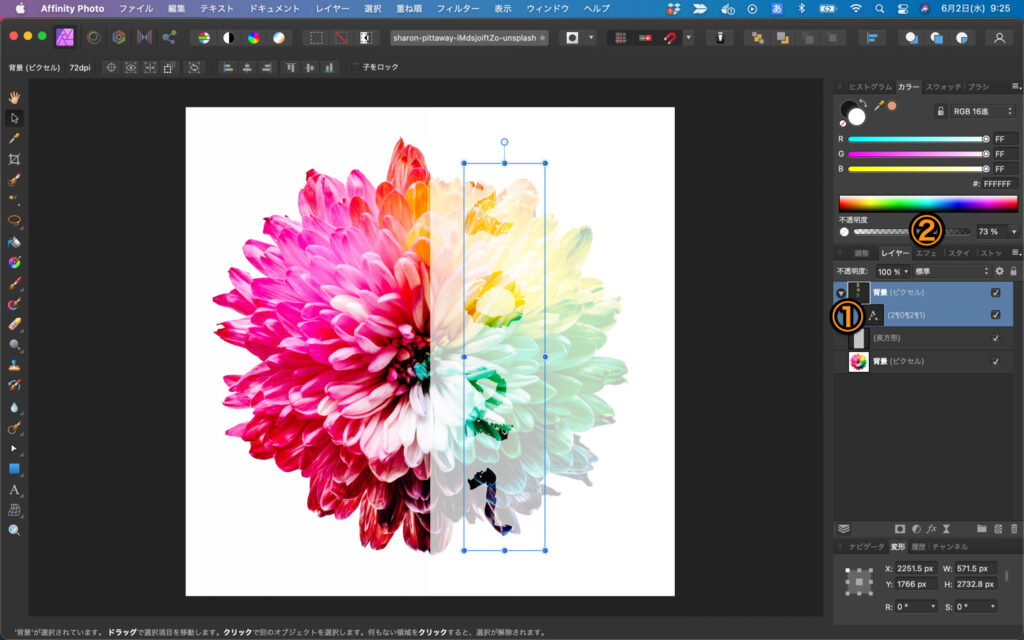
①テキストレイヤーを、複製した背景のレイヤーのサムネイルにドラッグアンドドロップでクリッピングマスクを適用します。
複製した背景と、テキストレイヤーを選択して、②エフェクトを追加して完成。

今回使えるショートカットキー
- command or control + 0 画像を画面幅に表示する
- alt or option + スクロール 縮小、拡大
- command or control + Z 戻る
- shift + command or control + Z 進む
- command or control + D 選択解除
- command or control + C コピー
- command or control + V ペースト
- command or control + J コピペ
【Affinity Photo】アフィニティフォト使い方Tips
2021年07月06日
AffinityPhoto