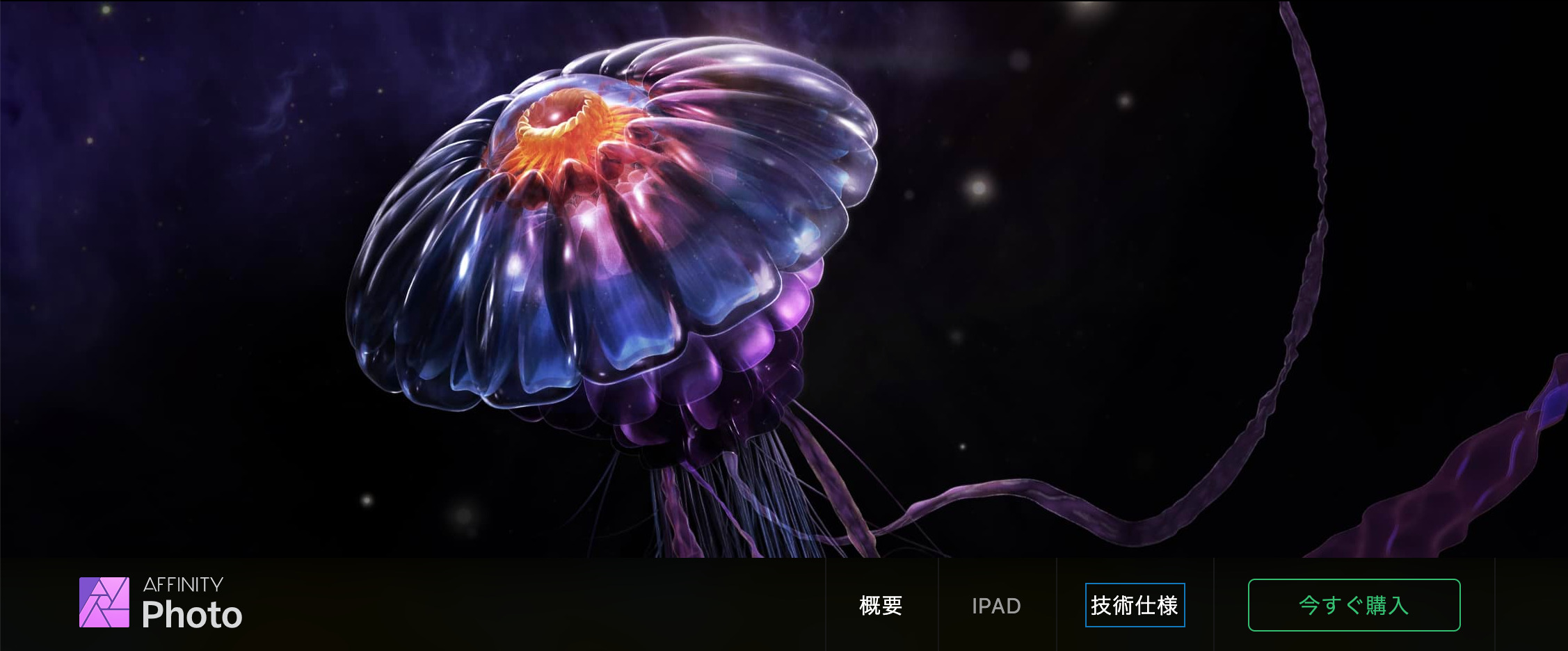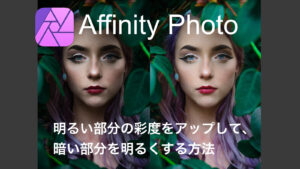AffinityPhotoを使って、傾いた画像を水平に補正する方法を2パターン見ていきます。
傾きを水平に補正する
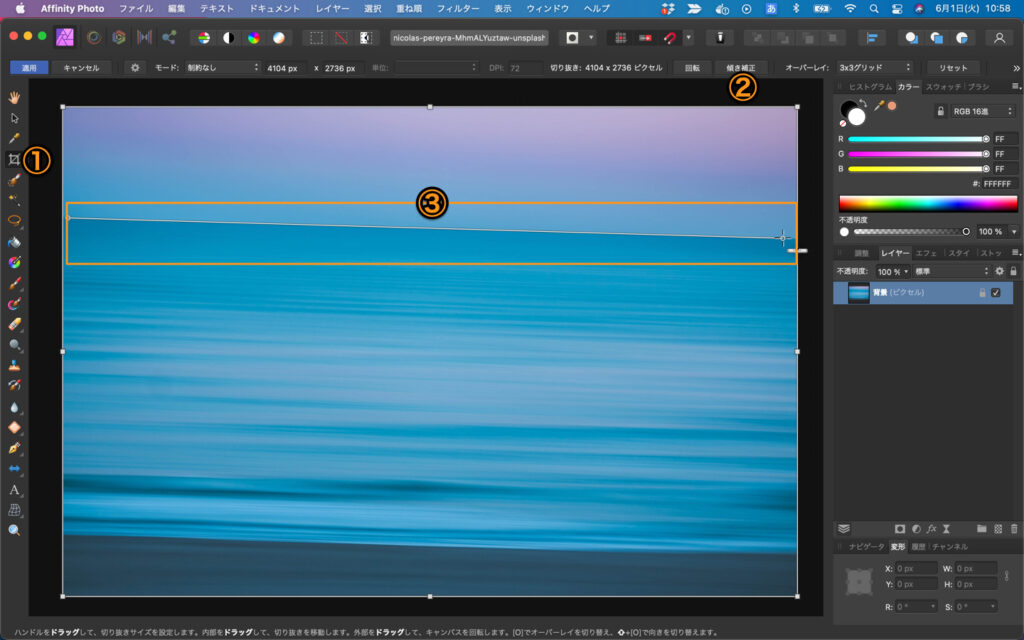
①切り抜きツールを選択。
②傾き補正を選択し、③水平にする基準の線をを指定します。
パターン1余白を切り取る

①補正した際に余白ができるので、②白枠を左クリック + ドラッグで余白を含まないように切り取ります。
③適用で切り取り完了します。
切り取るぶん画像の大きさは、小さくなってしまいます。
パターン2余白を自動的に埋める
今回使っている画像のように余白部分との境界線がシンプルな場合、自動的に埋めることで、サイズそのままに水平に補正することができます。
傾きを補正したあとに、適用を選択します。

①水平補正した際に生じた余白を、自動的に埋めていきます。
②レイヤーを選択、選択>アルファ範囲>③半透明部を選択
④編集>インペイント
自動的に埋めることができたら comment or control + D で選択を解除する。
余白部分との境界線が複雑な場合、綺麗に埋まらない場合があります。
以上傾いた画像を水平に補正する方法を2パターンでした。
今回使えるショートカットキー
- command or control + 0 画像を画面幅に表示する
- alt or option + スクロール 縮小、拡大
- command or control + Z 戻る
- shift + command or control + Z 進む
- command of control + D 選択解除
【Affinity Photo】アフィニティフォト使い方Tips
2021年07月06日
AffinityPhoto