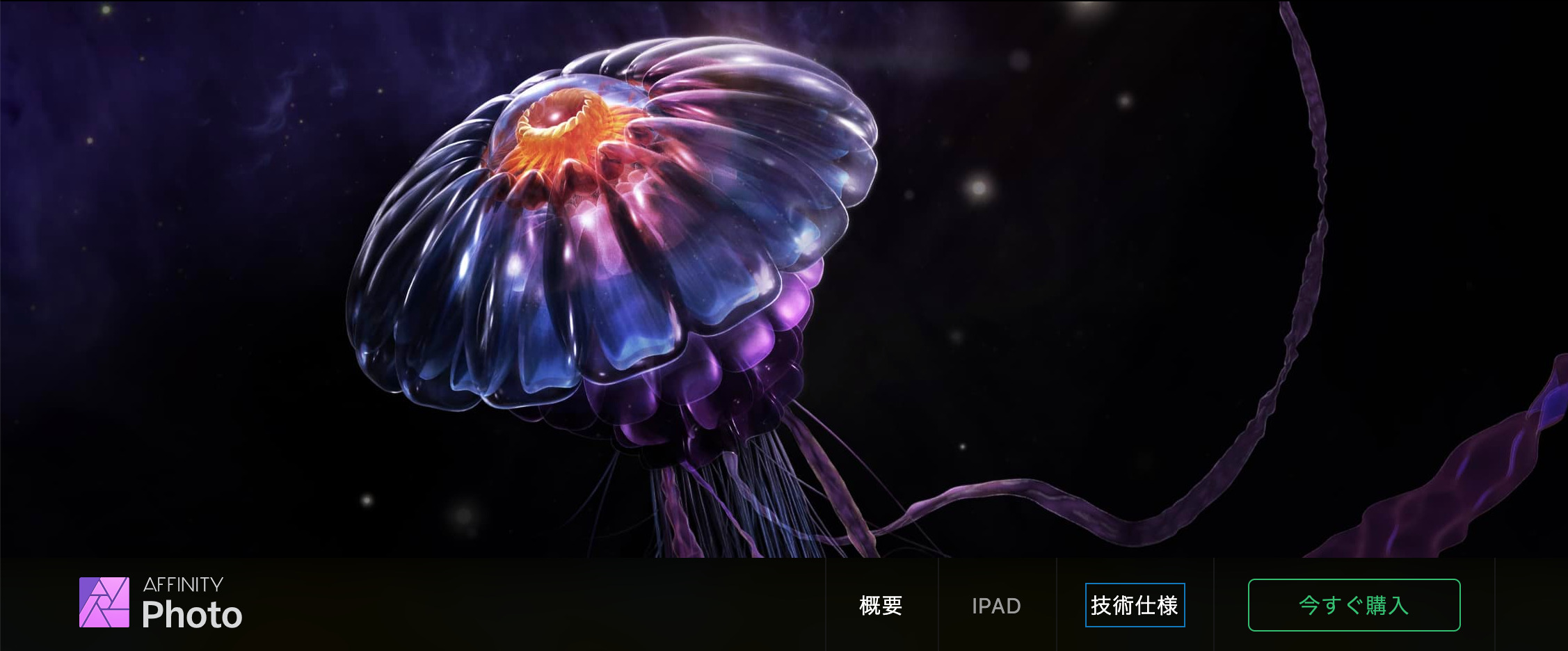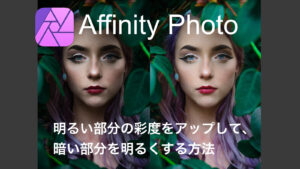AffinityPhotoで画像から様々な形のオブジェクトを自由に選択して切り抜く方法を知っておくと、画像を合成したり、背景を透明にしたりなど便利な場合が多いので、切り抜きかたを見ていきます。使う画像
3つの選択方法と使い分け
選択ツールで選択
境界線を自動で判別してAffinity Photoが選択範囲を決定してくれるので、複雑な選択が必要な髪の毛の切り抜きや、スピーディーに選択して切り抜くときなどに使用します。
図形ツールで選択
完成された図形を元に選択するので、切り抜く対象が図形であれば有効
ペンツールで選択
選択後、微調整ができるので使用頻度大の選択方法、選択ツールが適さなそうなときにはこっちを使います。
選択ツールで選択する
選択ブラシツールで選択する
選択ブラシツールは、ブラシで選択した部分とその境界線を自動で判別してAffinity Photoが選択範囲を決定してくれます。なので、背景と境界線がはっきりしている複雑な選択に効果が
空と家の境界線がはっきりしているときに有効な切り取り方です。
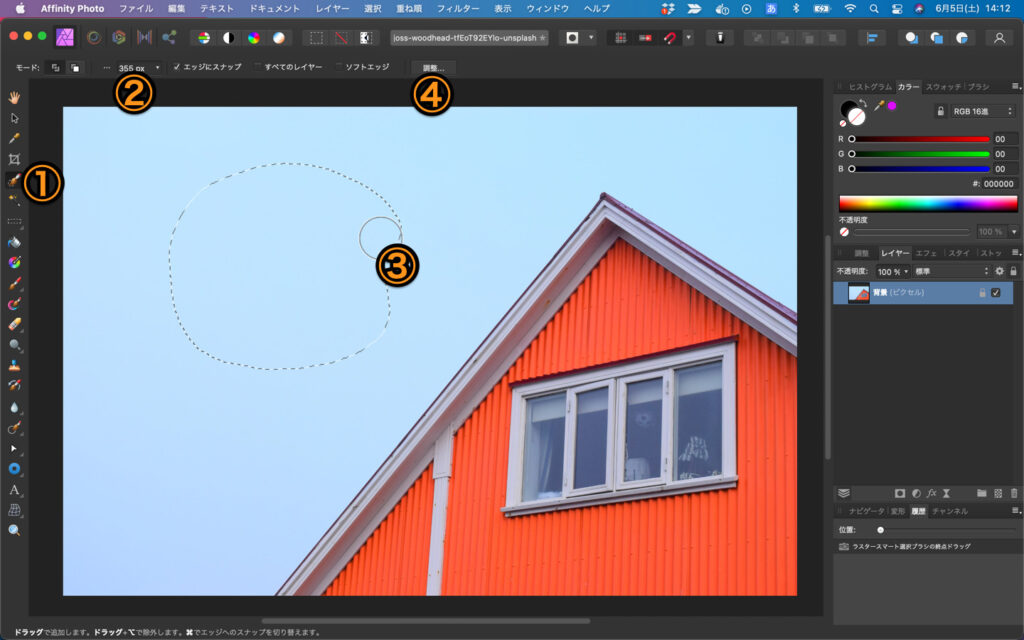
①選択ブラシツールを選択します。
②ブラシのサイズを変更します。
③カーソルを左クリック + ドラッグで指定していきます。
ショートカット
- [ ブラシサイズを縮小します
- ] ブラシサイズを拡大します
- alt or option + 左クリック 選択範囲を削除
- alt or option + マウスホイール 画像の拡大、縮小
切り抜きたい範囲指定ができたら、④調整を選択します。
細かな部分を調整する
自動選択で選択しきれなかった部分を、ブラシでなぞって細かい調整をしていきます。
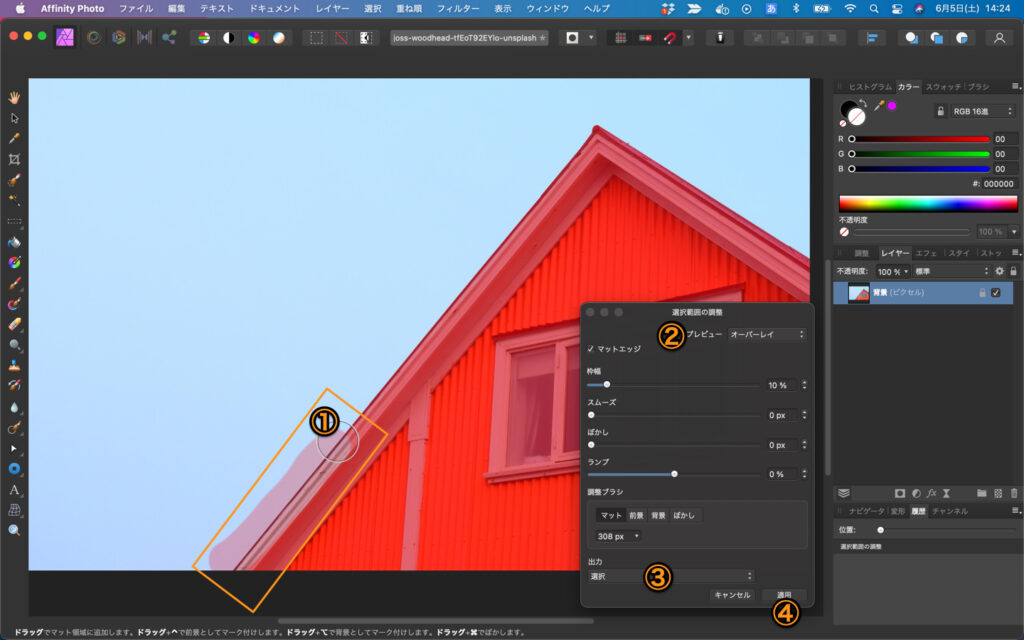
①ブラシで選択できていなかった部分の境界線をなぞります。
プレビューを使って選択部分を確認する
②プレビューを変更することで選択範囲の色の変更ができ、確認が容易になります。
③出力を選択に指定します>④適用で空の部分を選択することができます。
以上が選択ブラシツールを使った選択のやり方でした。
マーキーツール、フリーハンド選択ツールで選択する
Affinity Photoが自動的に選択範囲を決定するのではなく、自分で範囲を決定していきます。
マーキーツール
マーキーツールでは、形を使って範囲を指定していきます。
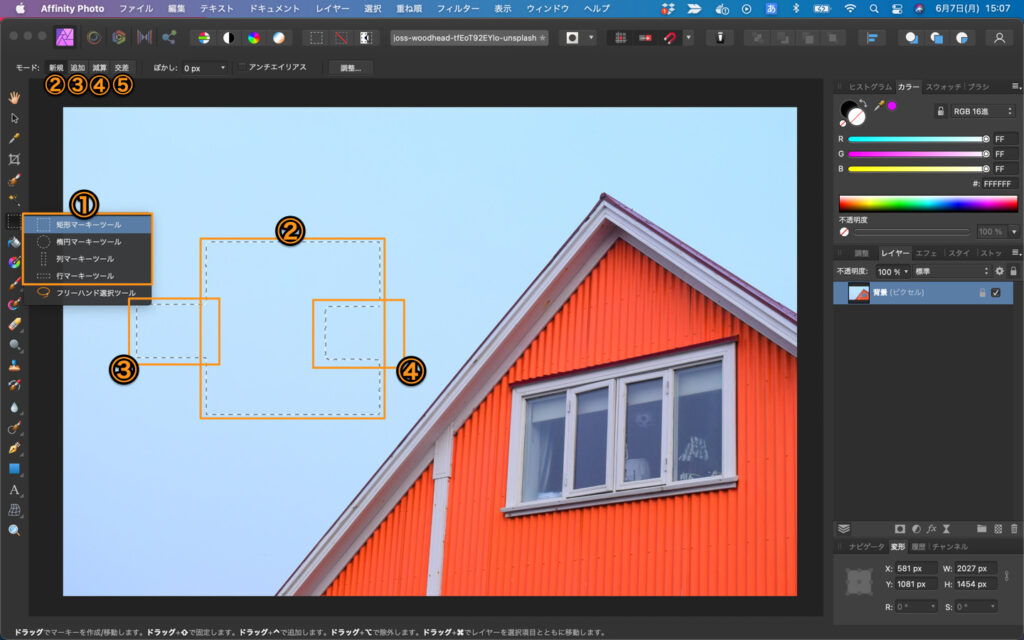
①矩形マーキーツールを選択します。
②指定したい部分に左クリック + ドラッグで矩形の大きさを変更して選択します。
shift + 左クリック + ドラッグで大きさを変えると矩形マーキーの場合正方形、楕円マーキーの場合円で選択することができます。
- ②新規 新しく形を追加します
- ③追加 すでにある形に、新しく形を追加します
- ④減算 すでにある形から、新しい型のぶんを減算します
- ⑤交差 すでにある形と、新しい方が交差する部分が指定されます
以上がマーキーツールを使った選択のやり方でした。
フリーハンド選択ツール
フリーハンド選択ツールでは、左クリック+ドラッグで自由に範囲を指定していきます。
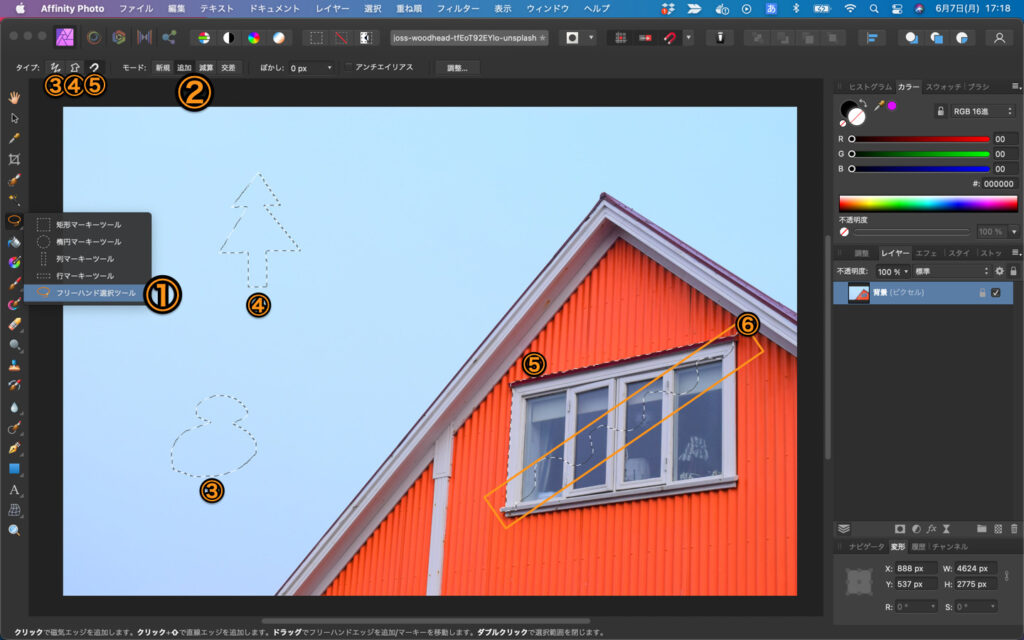
①フリーハンド選択ツールを選択します。
②モードを選択(モードはマーキーツールと同じ)
③~⑤タイプを選択して範囲を指定していきます。
- ③フリーハンド 左クリック+ドラッグで自由に範囲をしていできます
- ④ポリゴン 左クリックで範囲指定の開始、左クリック+ドラッグ中は自由に範囲指定ができ、ドラッグのみで直線で範囲指定することができます。
- ⑤磁気 左クリックで範囲指定の開始、左クリック+ドラッグ中は自由に範囲指定(⑥の部分)ができ、ドラッグのみで境界線を自動で範囲指定することができます。
以上がフリーハンド選択ツールを使った選択のやり方でした。
図形ツールで選択する
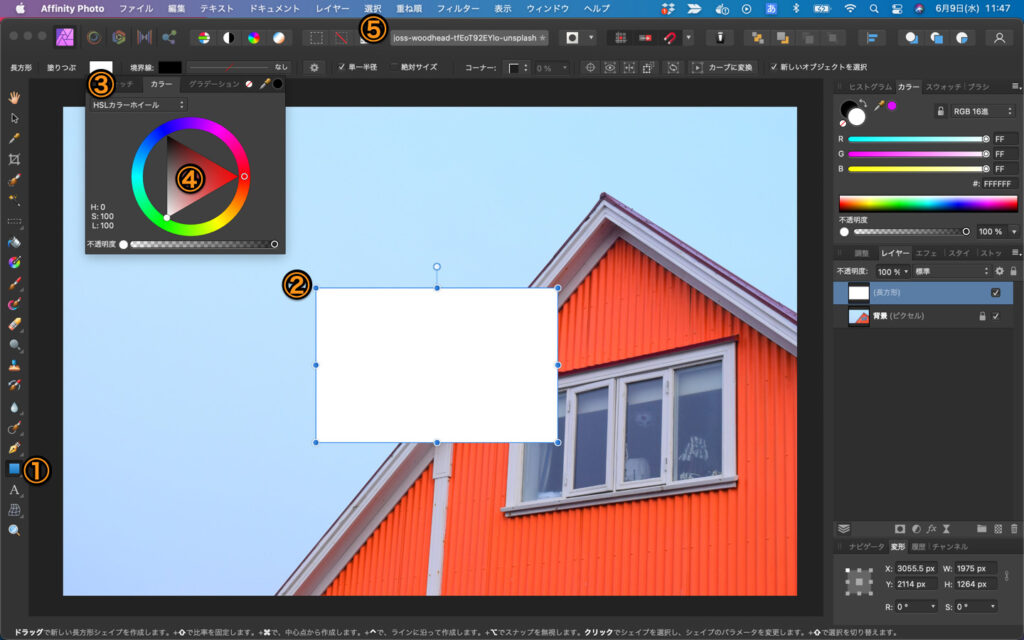
①図形ツールから図形の形を選択します。
②切り抜きたい範囲に図形を配置します。
※選択ツールならばこれで選択された状態になりますが、図形ツール、ペーンツールを使うならば、もうひと手間ひつようになります。
③塗りつぶしを選択して、図形を④カラーパレットで色を選択します。
⑤選択>レイヤーからの選択と削除を選択。図形が配置していた部分を選択したのち、図形レイヤーの削除が行われます。
以上が図形ツールを使った選択のやり方でした。
ペンツールで選択する
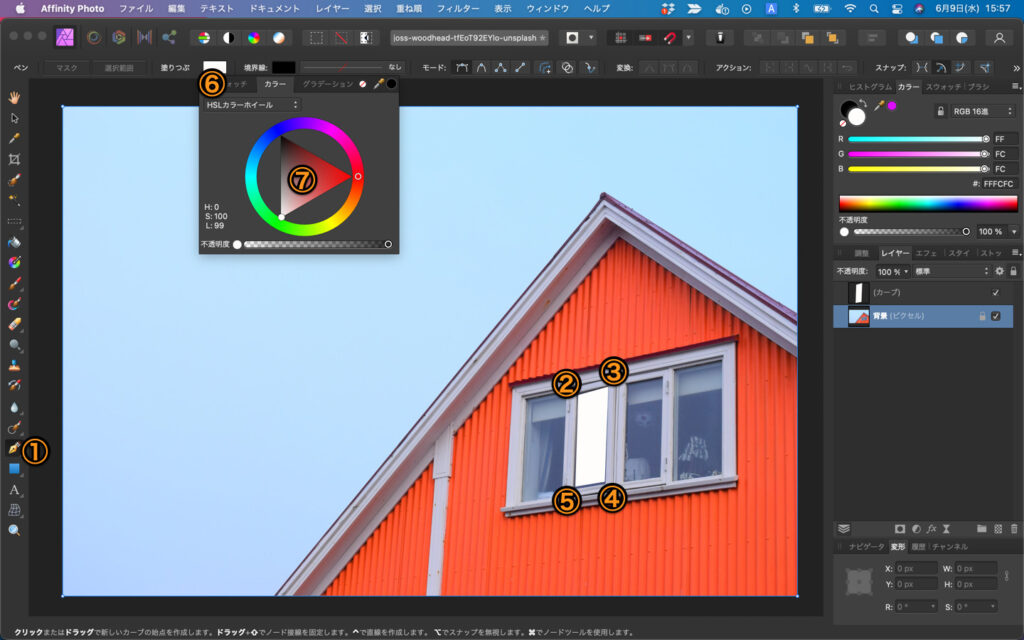
①ペンツールを選択します。
②>③>④>⑤>②とクリックしてポイントをマークします。
⑥塗りつぶしを選択>⑦カラーパレットで色を選択します。
ポイントを調整して選択完了する
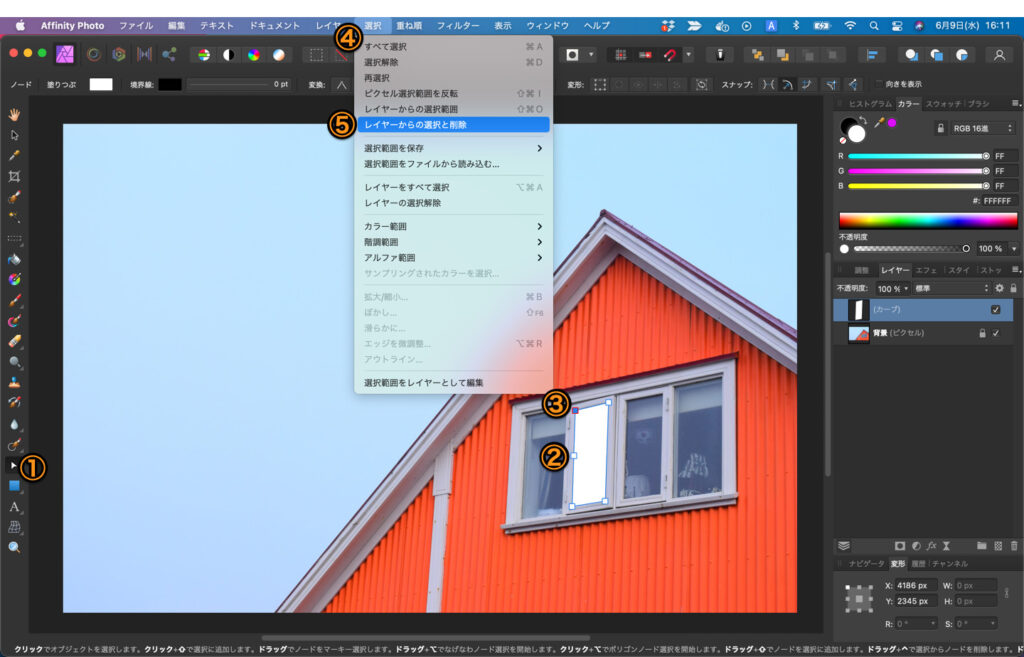
①ノードツールを選択します。
②ポイント間の青いラインをクリックするとポイントを追加することができます。
③ポイントを選択して、左クリック+ドラッグで移動、delete or backspaceで削除することができます。
ポイントの調整ができたら、④選択>⑤レイヤーからの選択と削除を選択。
以上がペンツールを使った選択のやり方でした。
選択した部分を切り抜く
3種類の方法で選択することができていると、対象を破線が覆っている状態になっています。その選択した状態を元に、切り抜き作業をやっていきます。
選択ツールの選択ブラシツールで選択した空の部分を例に切り取り作業を行っていきます。図形ツール、ペンツールで選択した場合でも同じ要領で切り抜くことができます。
空の部分を切り取る
現在空の部分を選択している状態なので、簡単に切り取ることができます。
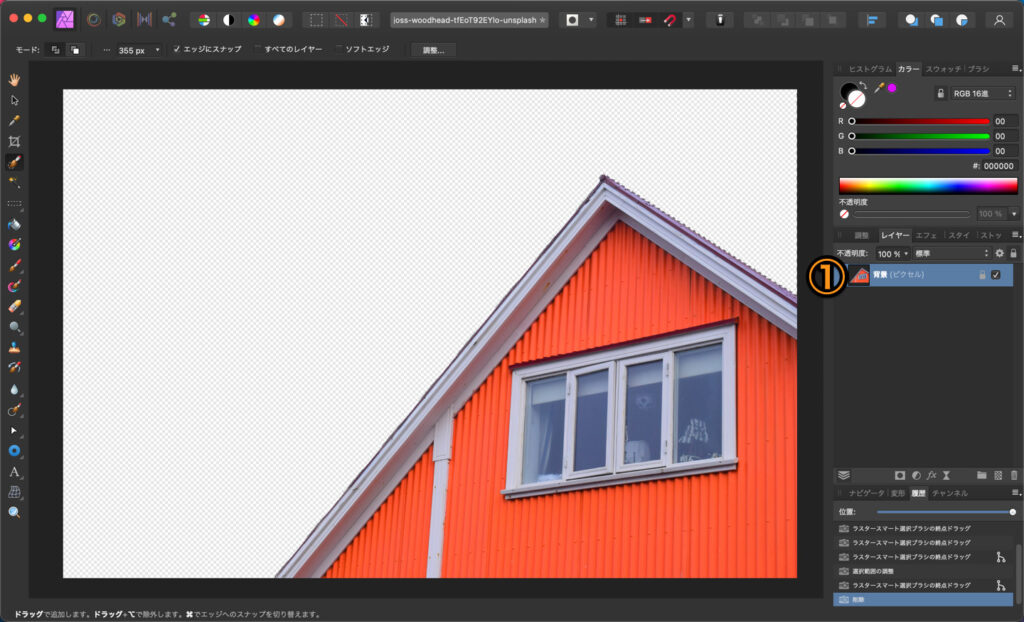
①レイヤーを選択したあと、deleteキーで選択部分を切り抜くことができます。
選択して空以外の部分を切り抜く
選択を反転して、切り抜く必要があります。
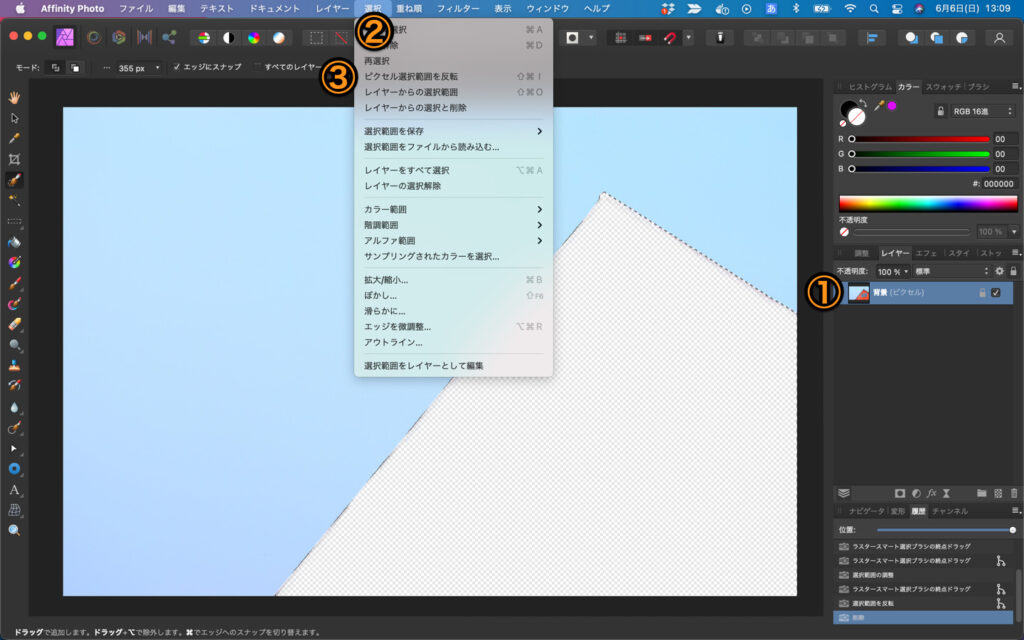
①レイヤーを選択したあと、②選択>③ピクセル選択範囲を反転(shift + command + I)で空以外の部分を選択します。
選択ができたら、deleteキーで削除することができます。
空の部分とそれ以外の部分をレイヤー分けする
空の部分のレイヤーを作る
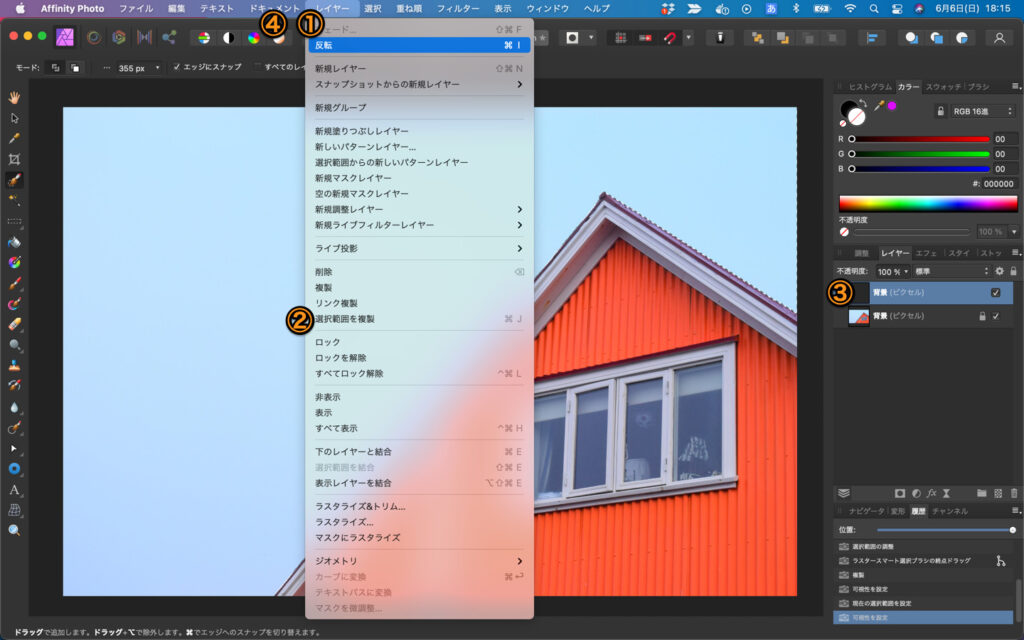
①レイヤー>②選択範囲を複製 (command or control + J)で③空の部分のレイヤーが作成されます。
空以外の部分(家の部分)が透明の画像が作成されます。透明を白色に変更したい場合は、④ドキュメント>透明な背景のチェックを外します。
空の部分が除かれたレイヤーを作成する
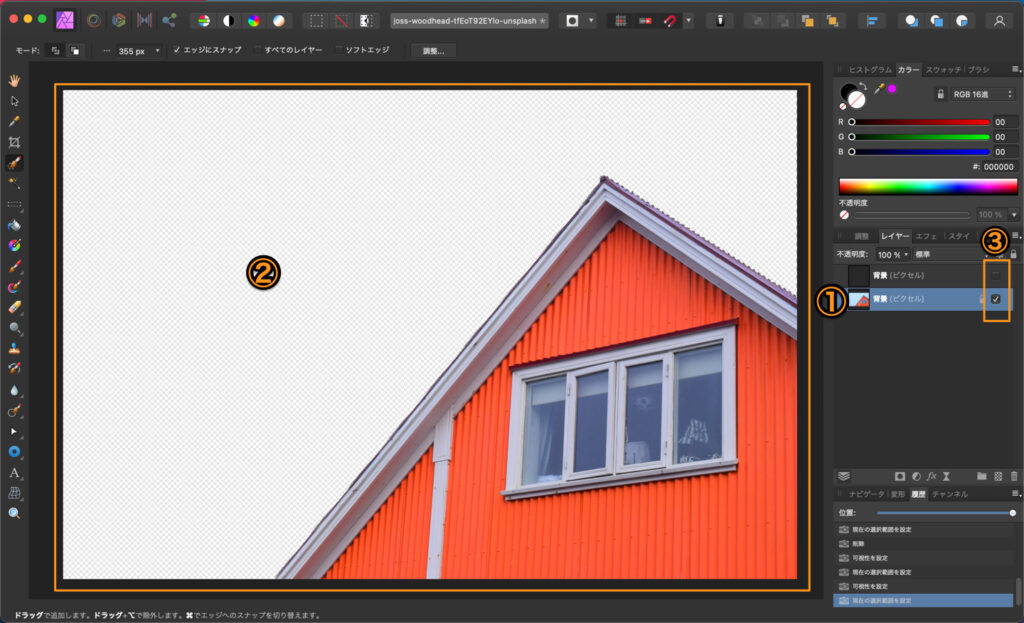
①空の部分が描かれている元のレイヤを選択します。
空が選択されていることを確認して、delete or back spaceで②空の部分を切り取ります。
③レイヤーのチェックを切り替えて、レイヤー分けされたことを確認します。
最後に、command or control + D で選択を解除します。
以上選択して切り抜く方法でした。
【Affinity Photo】アフィニティフォト使い方Tips
2021年07月06日
AffinityPhoto