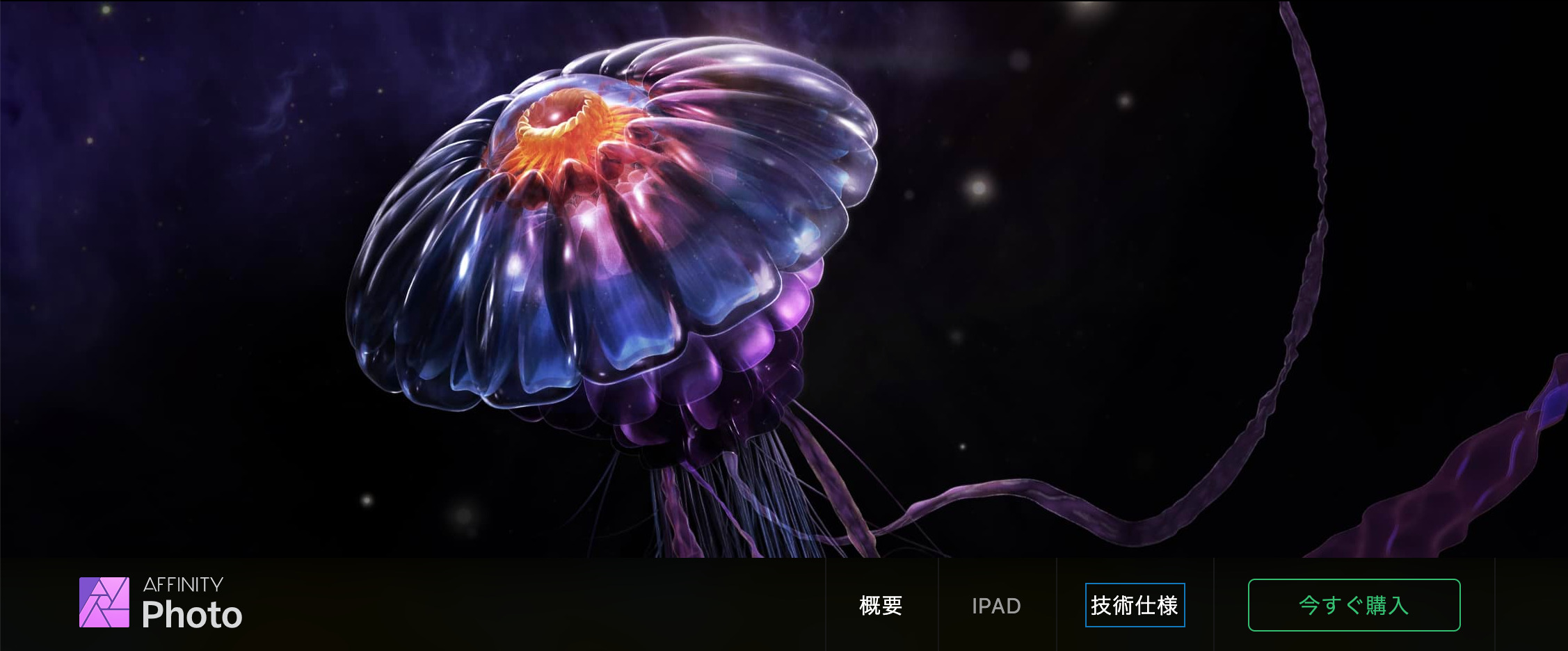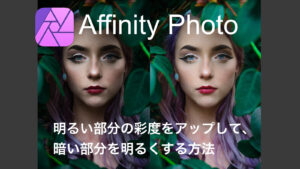アフィニティフォトで切り取りツールでリサイズして、できた隙間をいくつかの方法で修正する過程を見ていきます。
切り取りツールでリサイズ
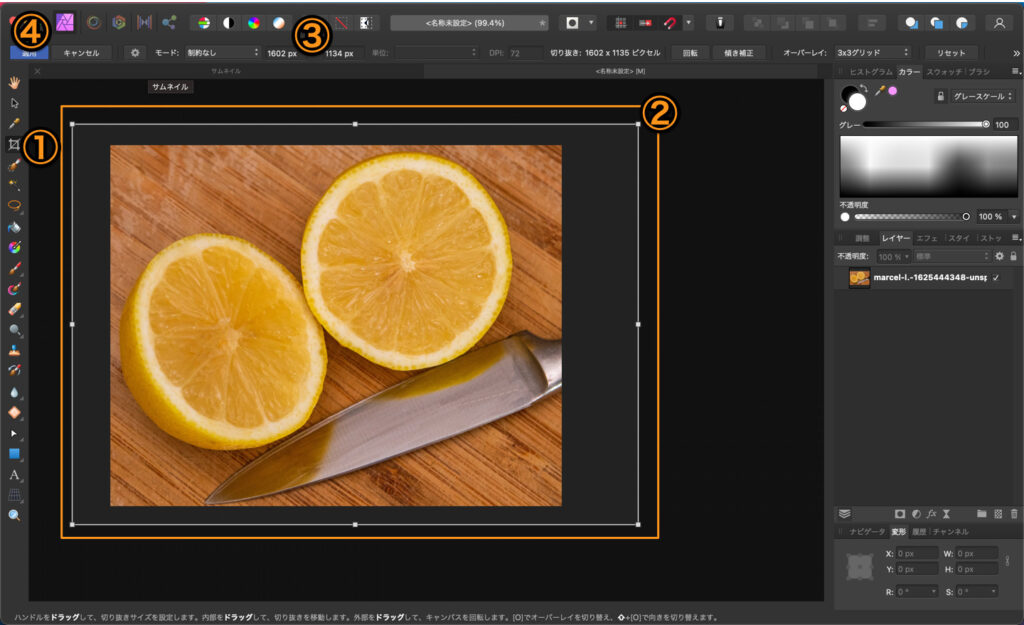
①切り抜きツールを選択します。
②ポイントをドラッグまたは、③値を入力してサイズを調整します。
④適用を選択でリサイズすることができます。
背景を透明にする
背景が白い場合は、透明にしときます。
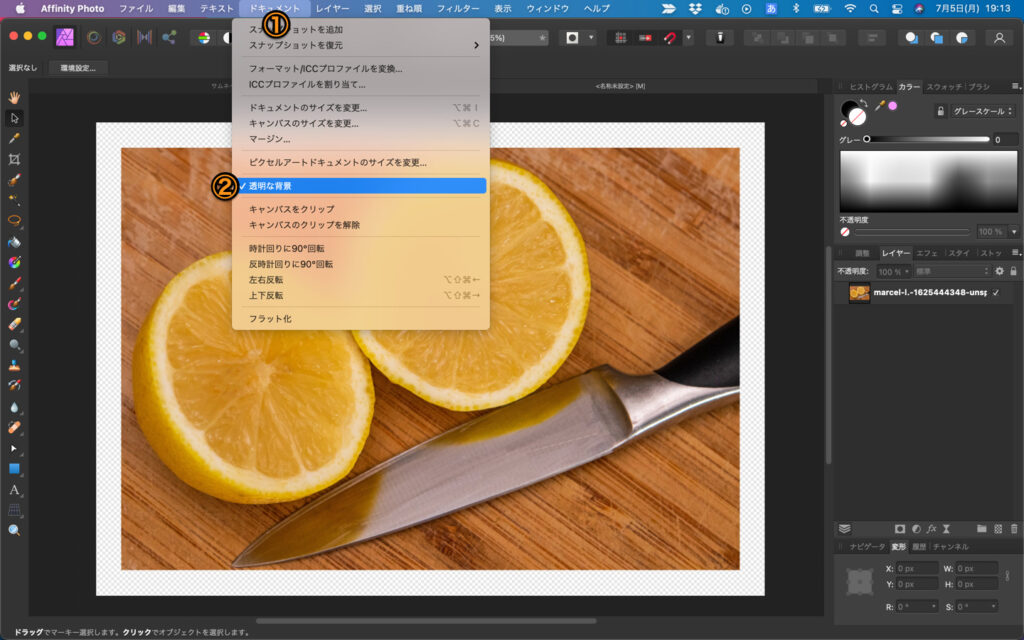
①ドキュメント>②透明な背景にチェックを入れると背景が透明になります。
背景を単色の色で埋める
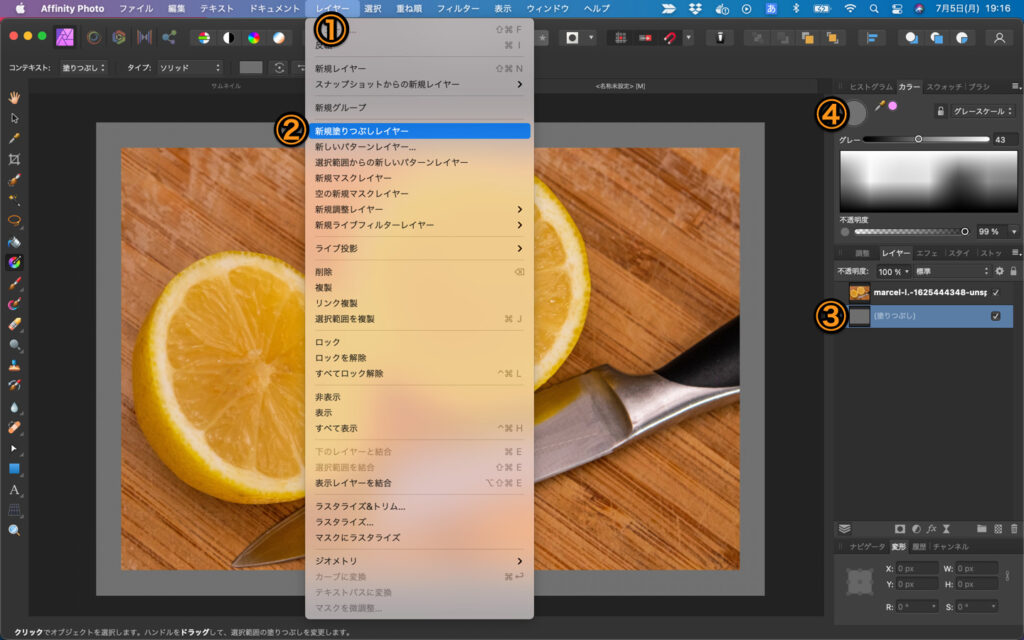
①レイヤー>②新規塗りつぶしレイヤーを選択します。
レイヤーを③の位置へ配置して、④背景色を指定します。
背景を修復して埋める
透明の部分を周りの色で修復して、本来のサイズ以上のサイズにしていきます。
※修復が効きづらい適さない画像もあります。
透明部分を選択する
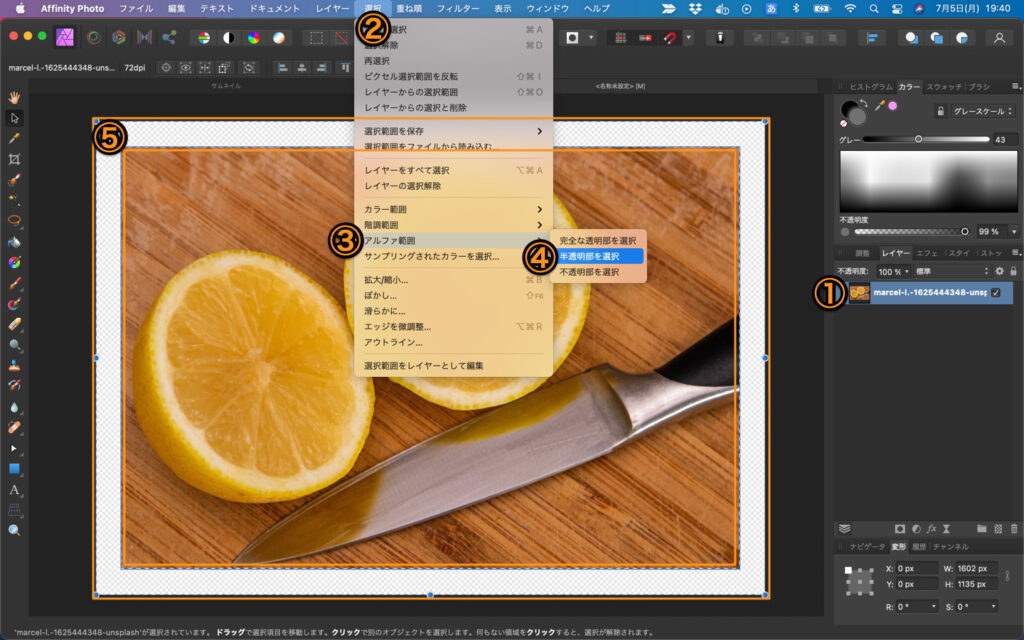
①レイヤを選択します。
②選択>アルファ範囲>半透明部を選択を選択します。
⑤背景の透明部分を選択することができました。
全体を修正する
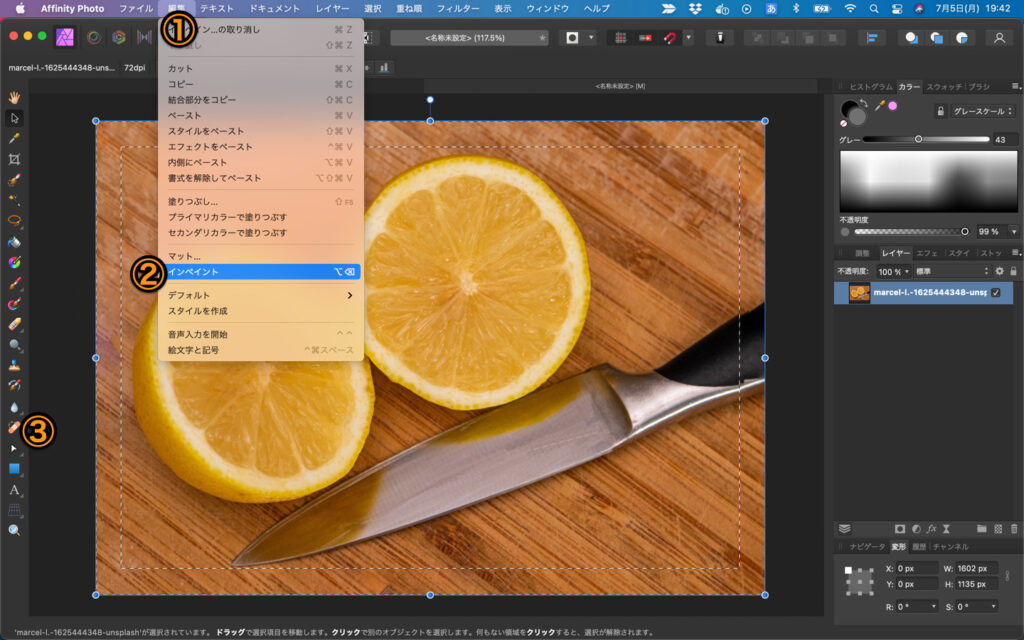
①編集>②インペイントを選択して、修正します。
修正後、選択>選択解除または、Cmd(Ctrl) + D で選択を解除します。
ナイフの柄を修正
柄の部分が段になっているので、細かい修正をしていきます。
③修正ツールを使って修正していきます。修正ツールそれぞれの使い方は以下のリンク
完成

以上でリサイズして修正する方法でした。
【Affinity Photo】アフィニティフォト使い方Tips
2021年07月06日
AffinityPhoto