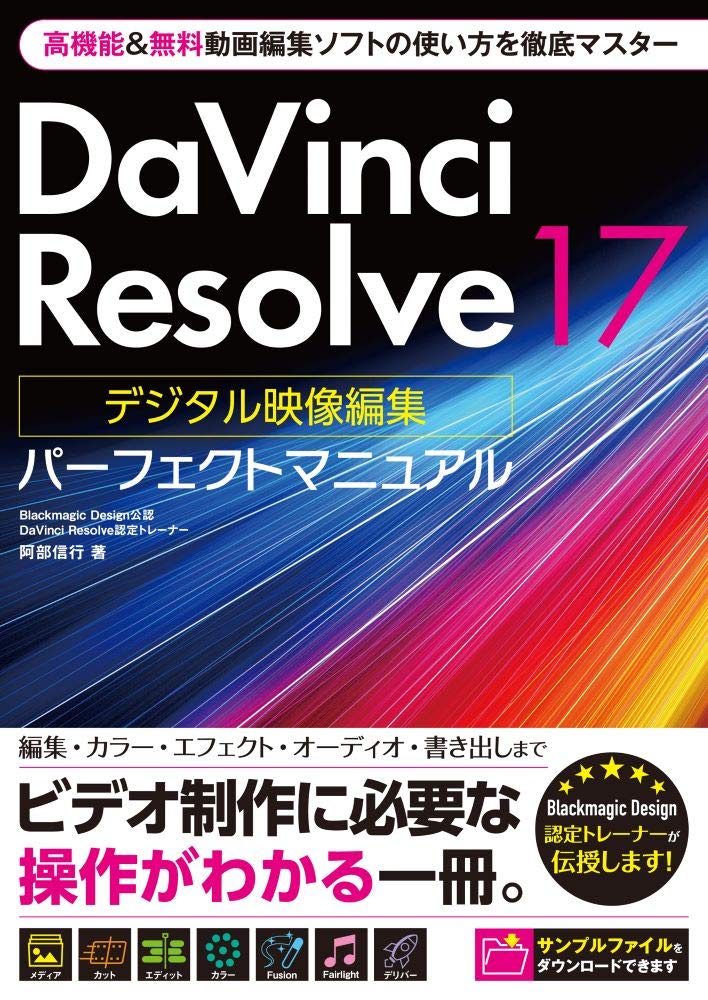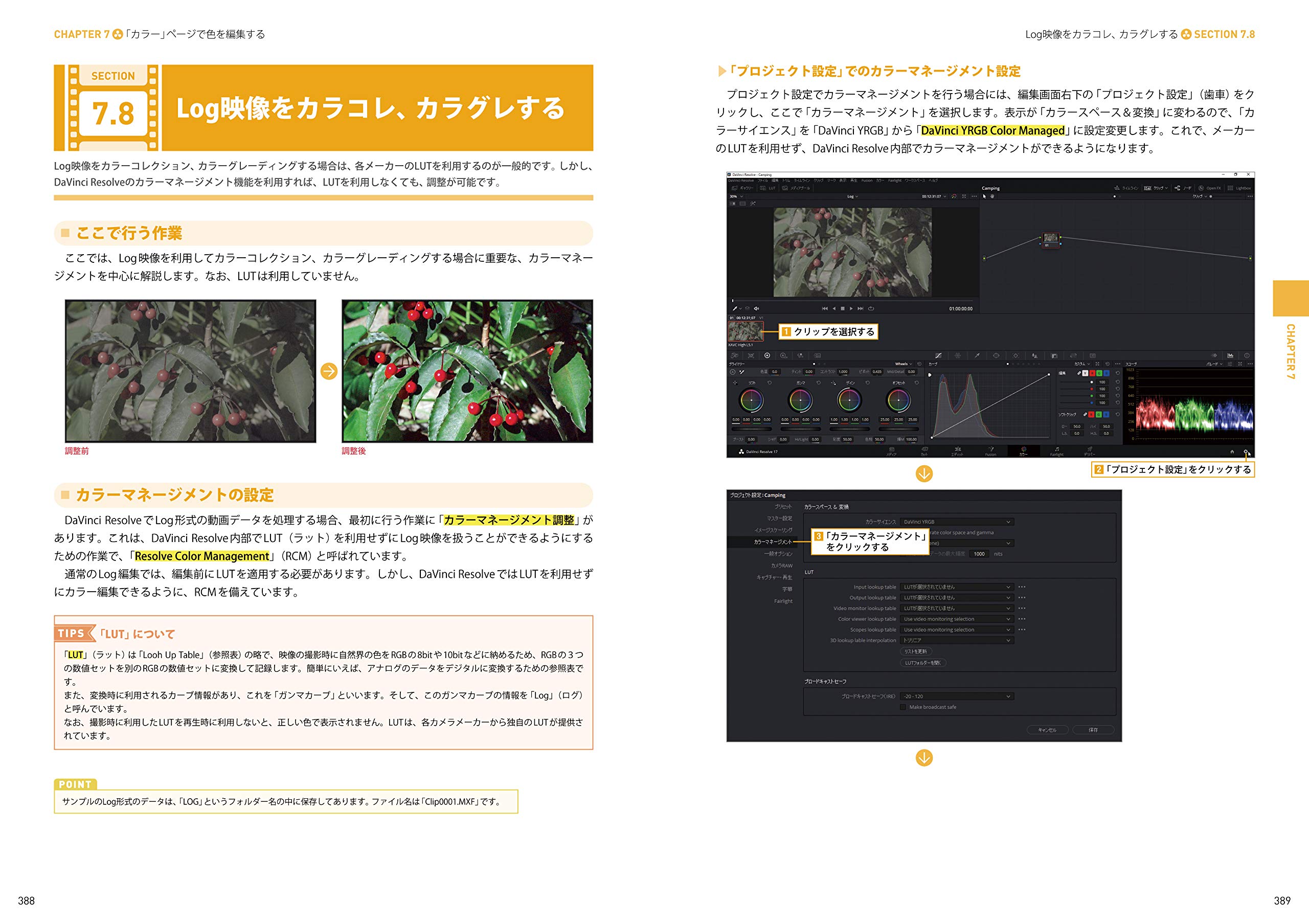ダビンチリゾルブで特定の色を変更して、トラッキングする過程を見ていきます。
クオリファイアーで領域を選択
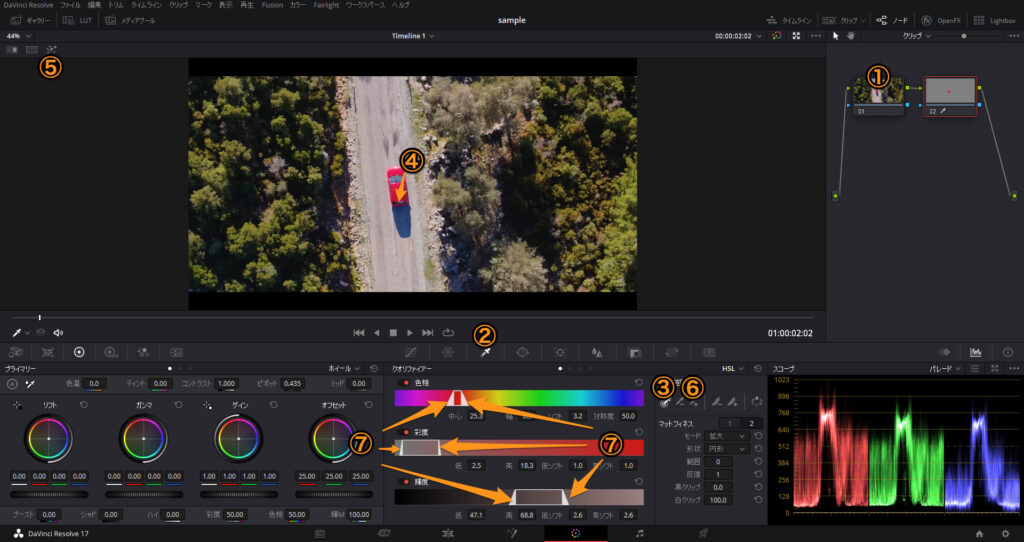
ノードエディターで①ノードを右クリックし、「ノードを追加」>「シリアルノードを追加」を選択。
ツールバーで②「クオリファイアー」アイコンをクリック。
③ピッカーを選択中して④車の赤い部分を上から下部までドラッグでなぞって色を取得します。
ビューアの左上にある⑤ハイライト棒のアイコンをクリックして選択範囲を確認しながら作業をしていきます。
選択範囲の調整。パレットの「選択範囲」で⑥カラーレンジ追加ボタンをクリック。④車の赤い部分を先程と別の場所をドラッグでなぞって色を追加します。
選択範囲の調整2。「選択範囲」パレットで、左端のデフォルトの③ピッカーに戻す、⑦色相の「幅」と「中心」を調整します。さらに、彩度および輝度の「低」と「高」の値をそれぞれ調整し、選択範囲に微調整を加える。
Power Windowで範囲指定
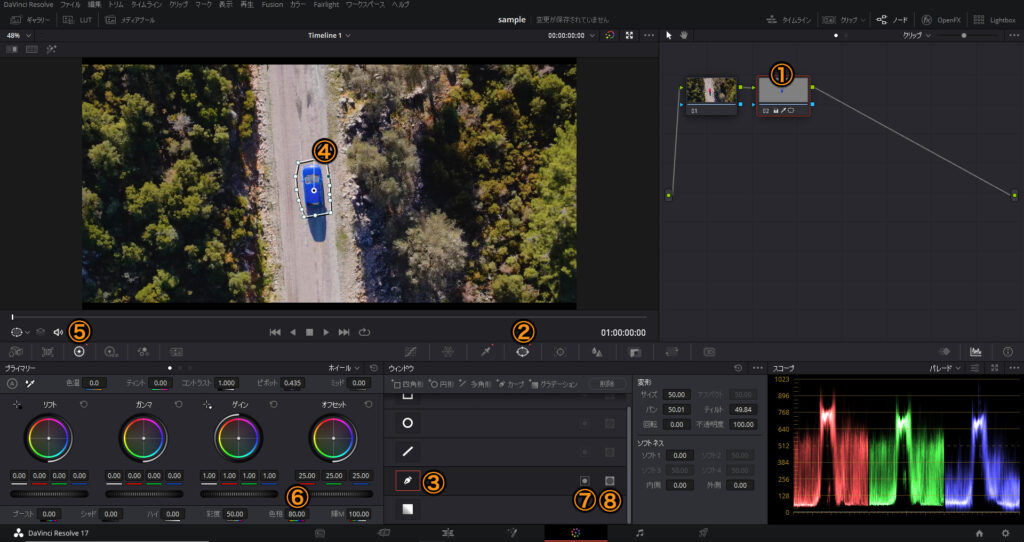
ノードエディターで①ノードを選択します。
ツールバーで②「ウィンドウ」パレットのアイコンをクリック、Power Windowリストで、③カーブボタンを押して有効にします。
④ウィンドウのシェイプを自由に描画して適用したい範囲を囲みます。
色を変える
⑤カラーホイールパレットで⑥色相の値を変化させます。値をリセットするには、⑥「色相」ラベルをダブルクリック。
Power Windowの⑦枠の中に効果を適用させる。⑧枠の外に効果を適用させる。
トラッカーの使用
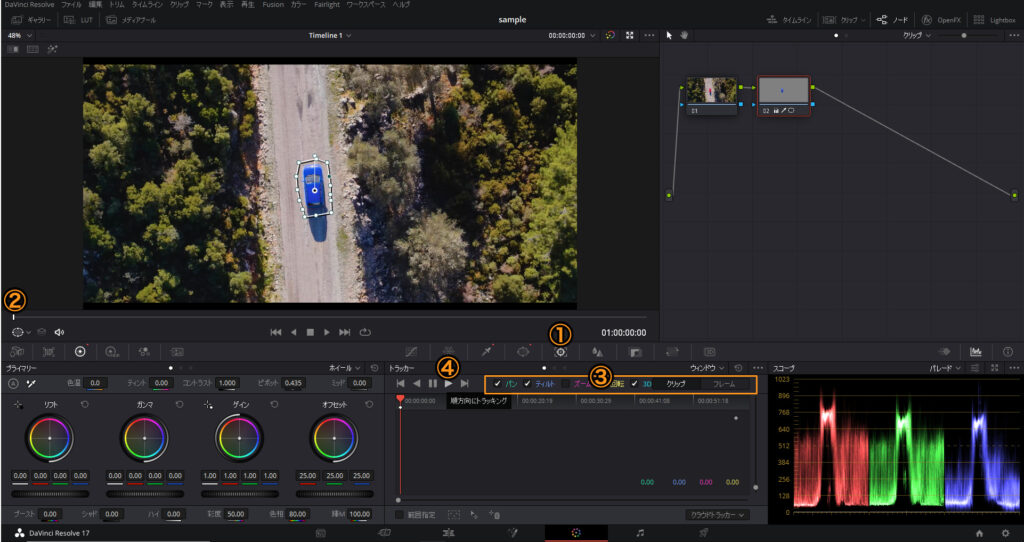
ツールバーで①「トラッカー」ボタンを選択します。
トラッカーパネルの再生ヘッドを②クリップの先頭に合わせます。
追跡する必要がない動きの③チェックボックスを無効にします。
④「順方向にトラッキング」ボタンをクリックして、トラッキングを開始。
トラッキング中対象が枠からはみ出そうな場合は、チェックボックスや枠を広げて調整してください。
以上【DaVinci Resolve】ダビンチリゾルブで特定の色を変える方法でした。
【DaVinci Resolve】ダビンチリゾルブ使い方Tips
2021年09月05日
DaVinciResolve