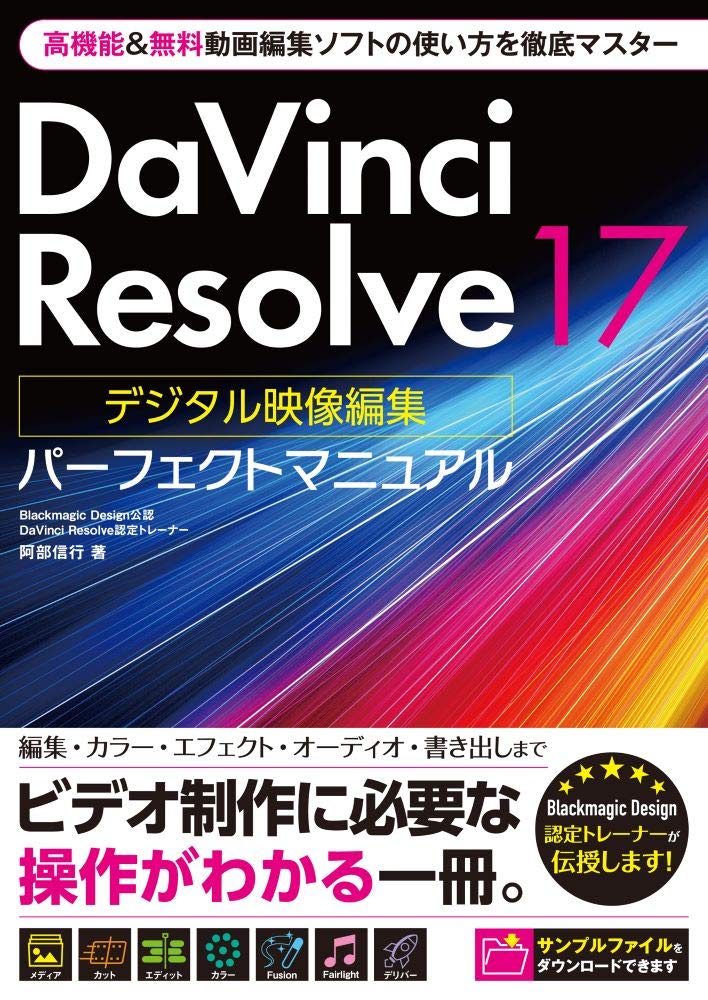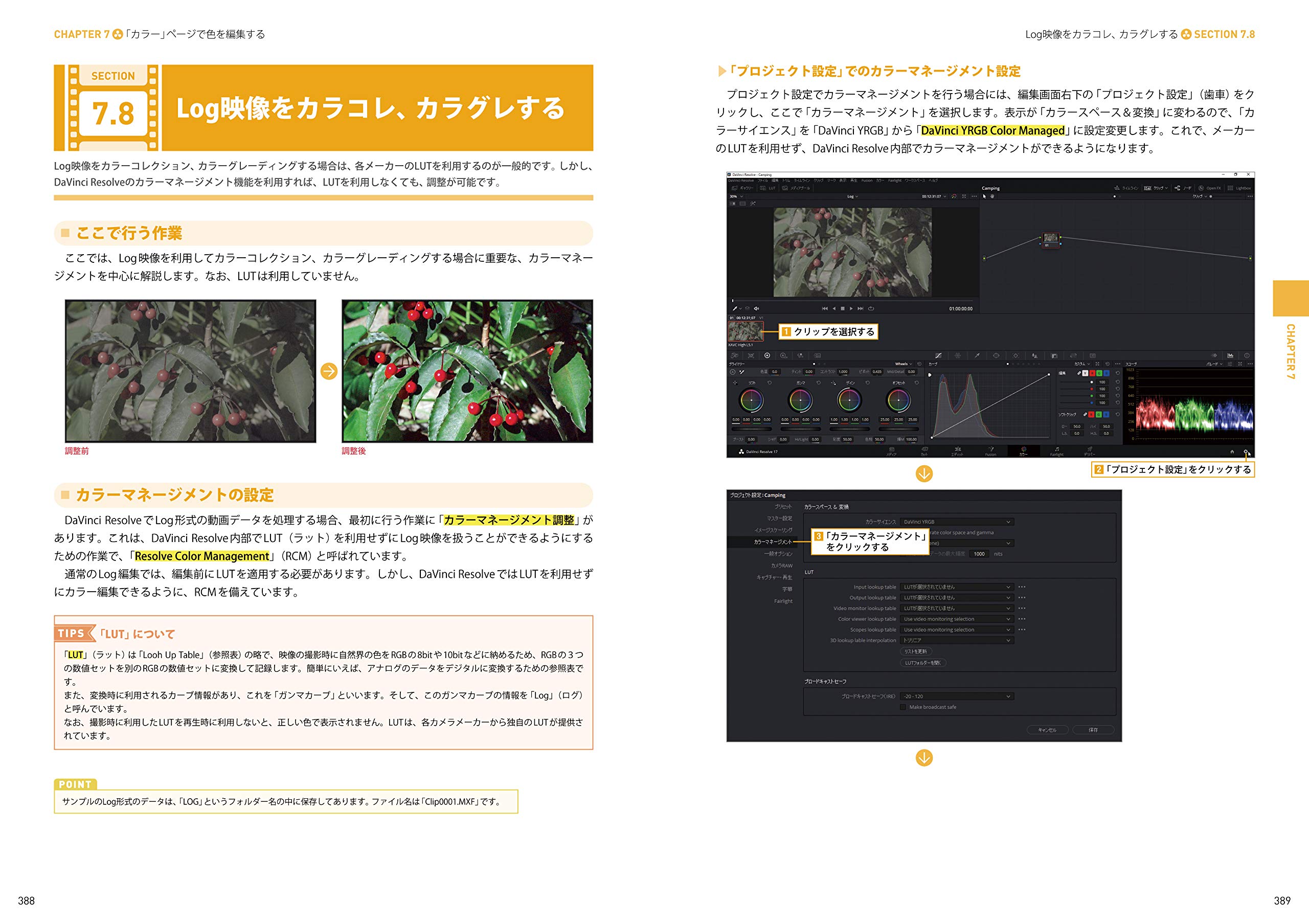スタビライザーを使用して、ショットを固定してカメラの動きをすべて除去するか、あるいはカメラの全体的な動きは残したまま揺れを安定させていきます。また、被写体を中心にいちさせ
スタビライザーを使う
カラーページを開きます。
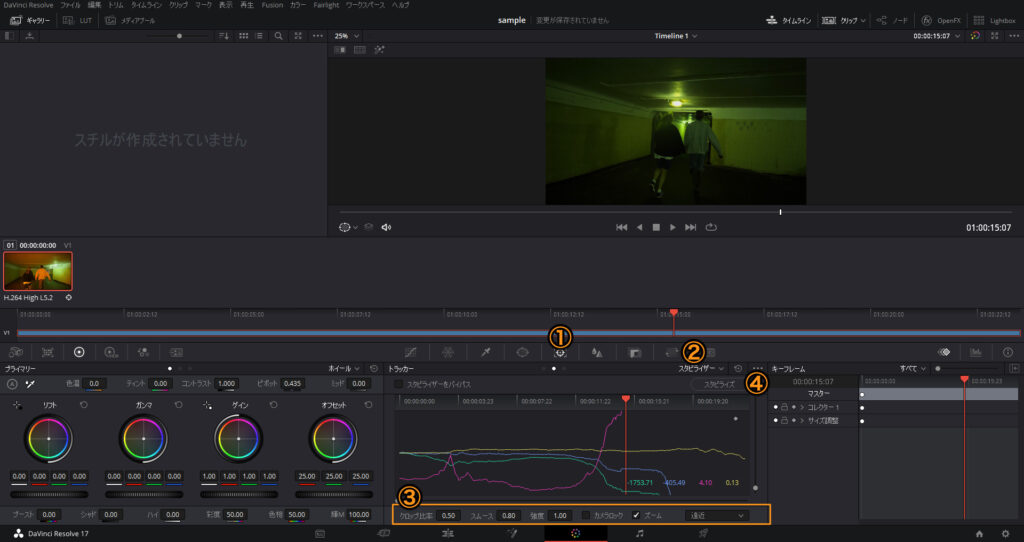
①トラッカー>②スタビライザーモードを選択します。
③トラッカーパネル下部の設定で、スタビライザーを調整します。
④スタビライズを選択して開始します。
被写体を中央の位置にキープする
(使う動画)車がドリフトして左右に動いています。クリップを切り出して中央を維持します。
ノードを追加する
Fusionページヘ移動します。
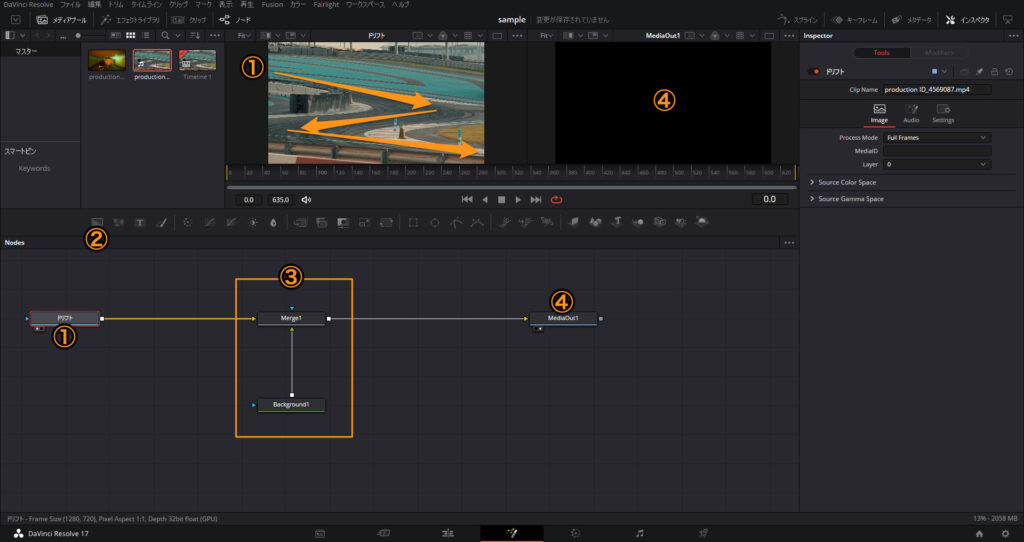
①ドリフトノードを選択します。
このクリップはビューアの左上から右下へドリフトして行きます。
②Backgroundを選択して、③ノードを追加します。
F2キーをクリックすると、ノードに名前をつけることができます。

緑△前景入力、 黄△後景入力、 青△エフェクトマスク入力、 
緑色の三角は前景入力なので、ドリフトノードの上に背景ノードが重なって、出力が④のように背景の黒が写っている状態になっています。
ノードの矢印の調整
ノードの矢印をドラッグして、ドリフトノードが前景入力になるようにしていきます。
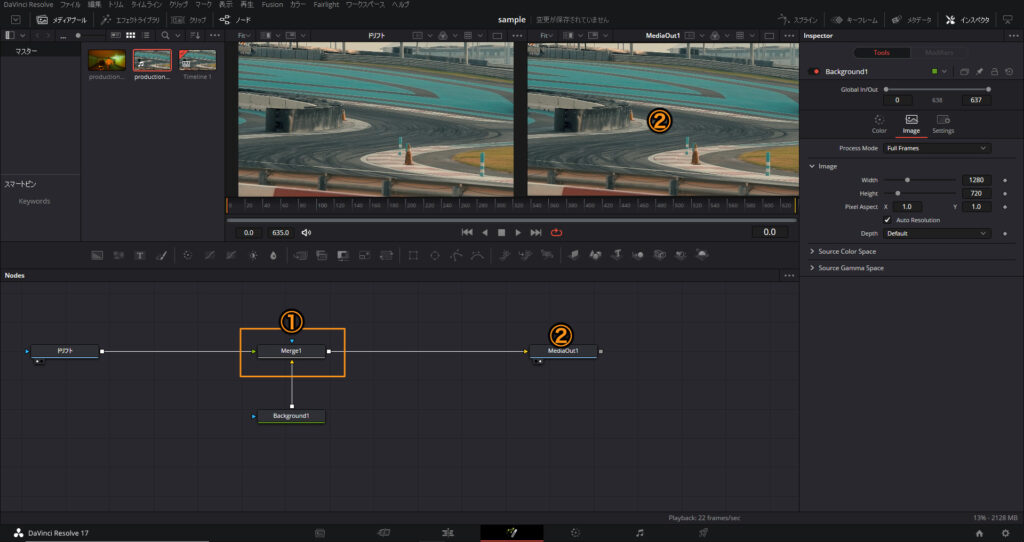
①のように、ドリフトノードが前景入力に、背景ノードが後景入力になるように矢印を調整します。
②出力にドリフトクリップが写っている状態になりました。
背景のサイズを変更する
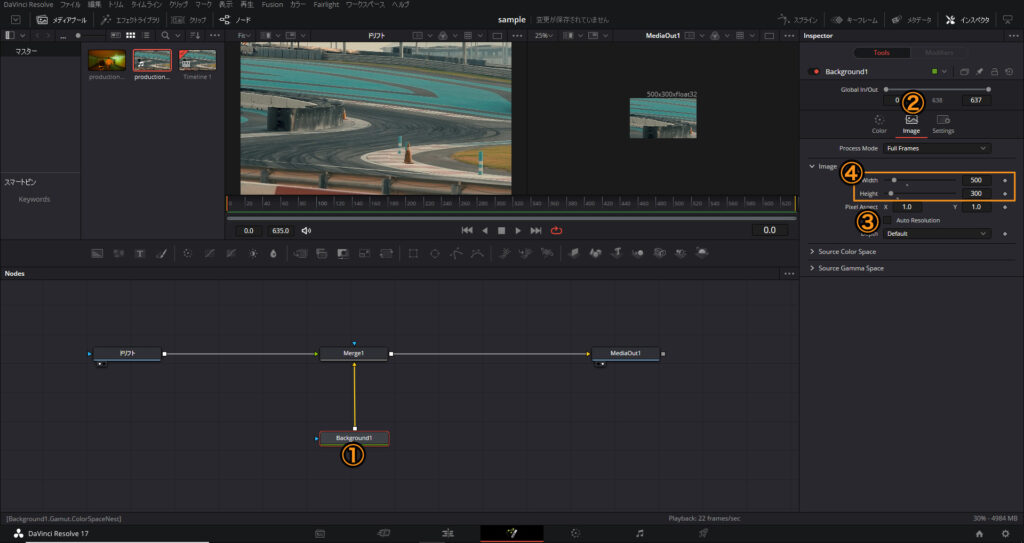
①背景ノードを選択>②Image>③Auto Resolutionのチェックを外します。
④width(横幅)、height(縦幅)を指定します。
表示範囲を指定する
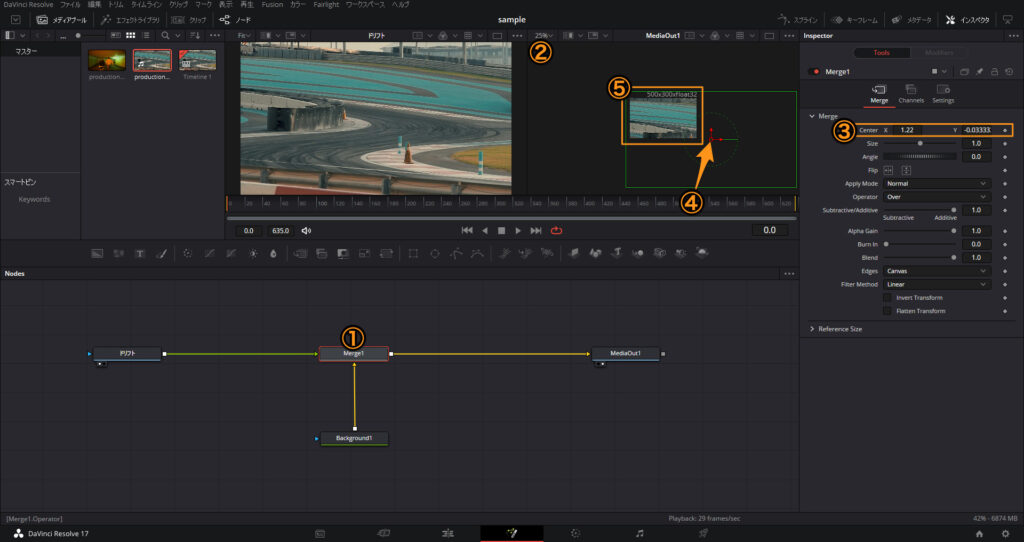
①Mergeノードを選択します。
②表示エリアを広めにして、③X軸、Y軸をドラッグまたは、④円の中心をドラッグ
⑤車が出てくる位置まで移動させます。
動きに合わせて表示範囲を移動させる
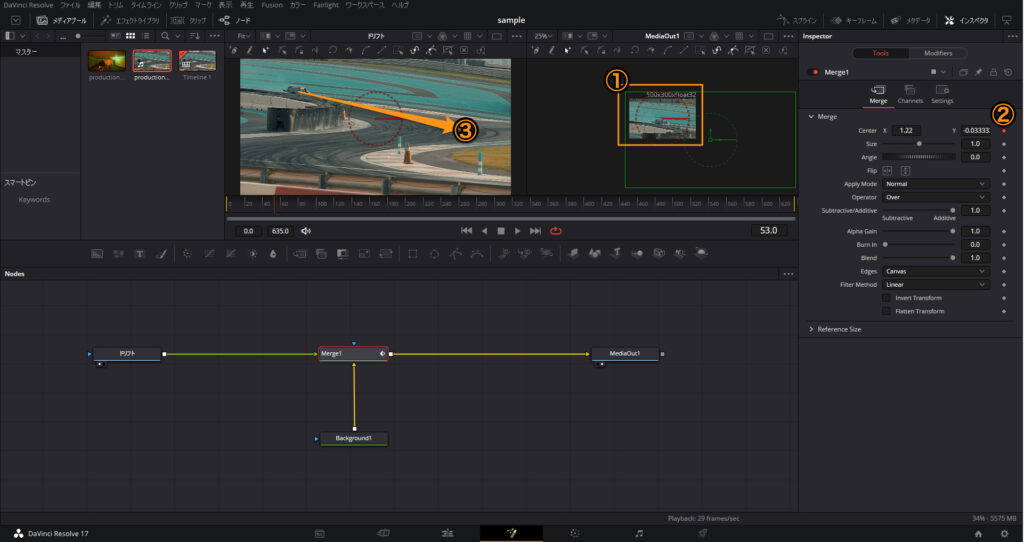
車が①範囲の中心部に来たときに②キーフレームを設定します。
車が③のカーブに来る部分まで再生していきます。
キーフレームを追加する
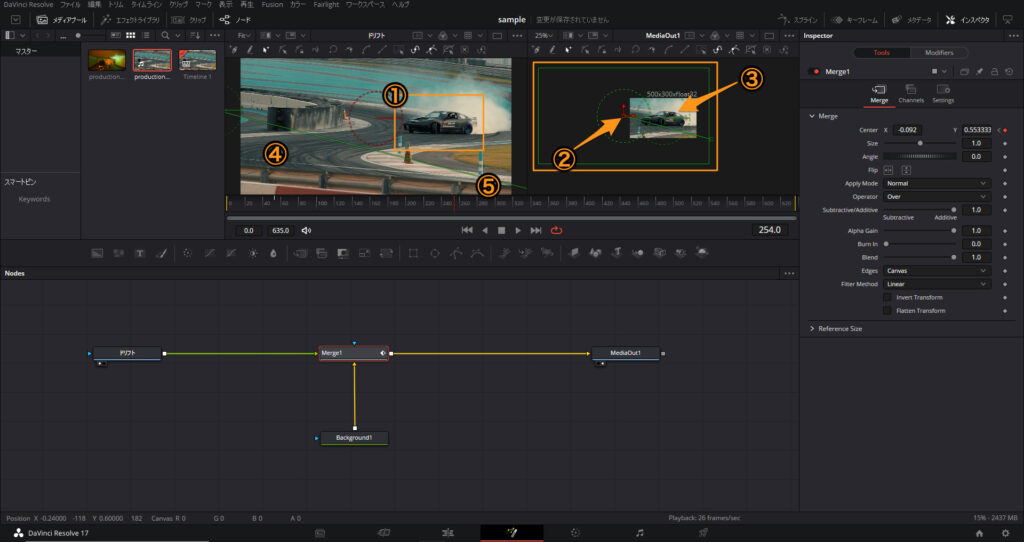
①カーブに車が来たら再生をストップして、キーフレームを打っていきます。
緑の枠の中心部をドラッグで、このカーブで③車を中心になる位置へ移動させます。
一度キーフレームを打ったあと、次の地点でX座標、Y座標を変更すると、自動で次のキーフレームが打たれます。
同じ要領で④、⑤の地点でキーフレームを打つと車を追従したようなアングルを作成することができます。
【DaVinci Resolve】ダビンチリゾルブ使い方Tips
2021年09月05日
DaVinciResolve