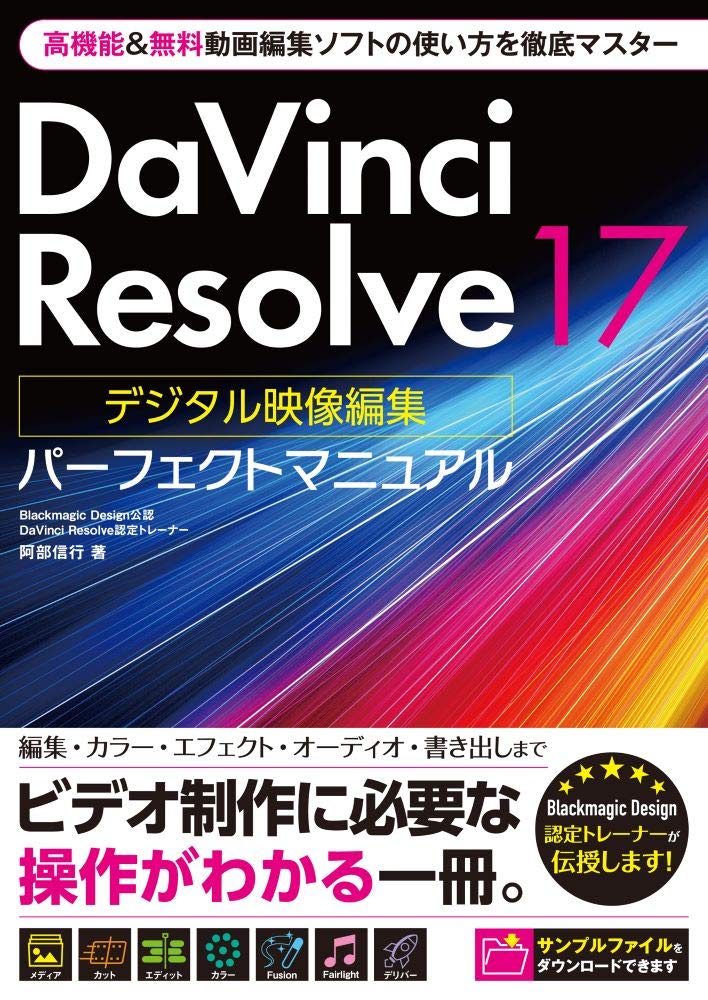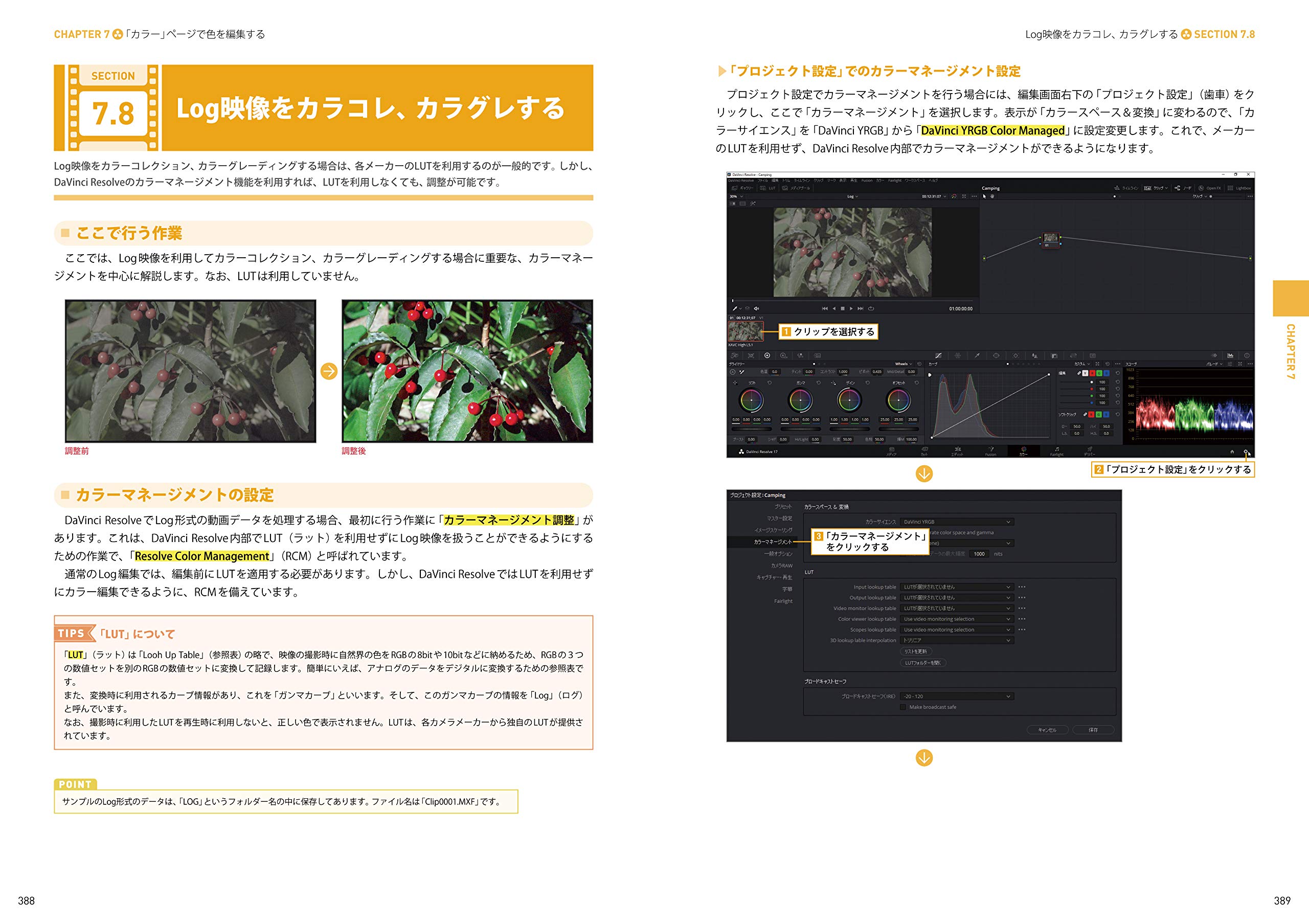ダビンチリゾルブのカットページでオーディオをタイムラインに追加して、ボリュームを操作する過程を見ていきます。
カットページでオーディオミキシング
オーディオを読み込む
オー ディオを読み込んで音楽を確認し、タイムラインに追加していきます。
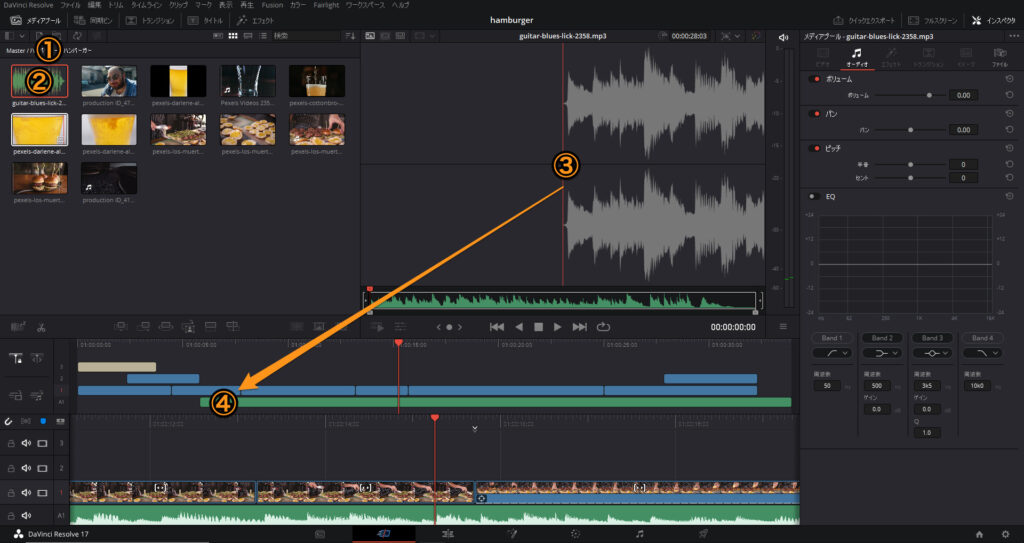
オーディオファイルを①メディアの読み込みから読み込みます。
読み込まれた②クリップをダブルクリックし③ソースビューアにロードします。
④上のタイムラインにドラッグ&ドロップで配置します。
オーディオレベルの設定
オーディオの音量の大きさをインスペクタで変更していきます。
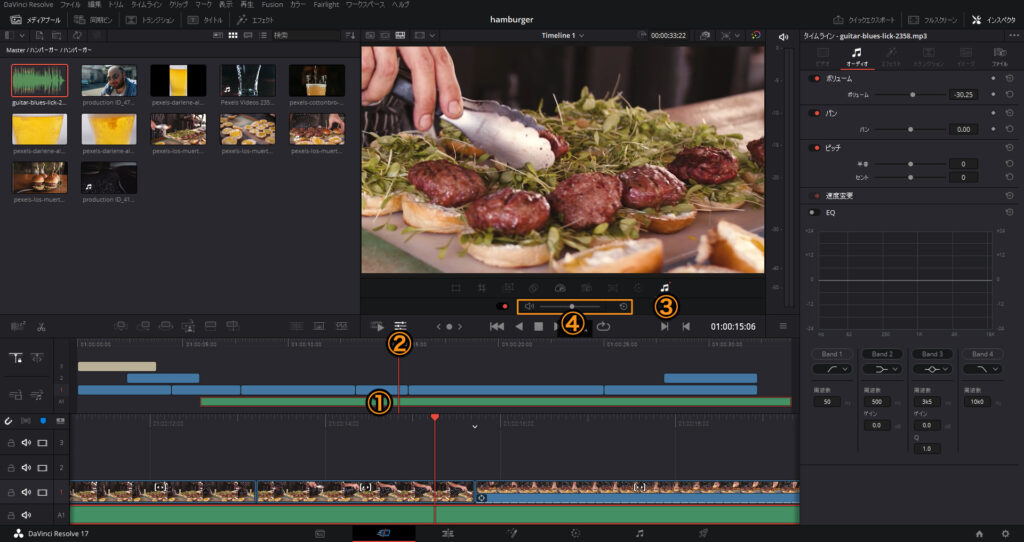
①クリップを選択します。
②ツール>③オーディオ>④ボリュームスライダーで設定します。
オーディオクリップのミュート
クリップのオーディオ部分をミュートします。
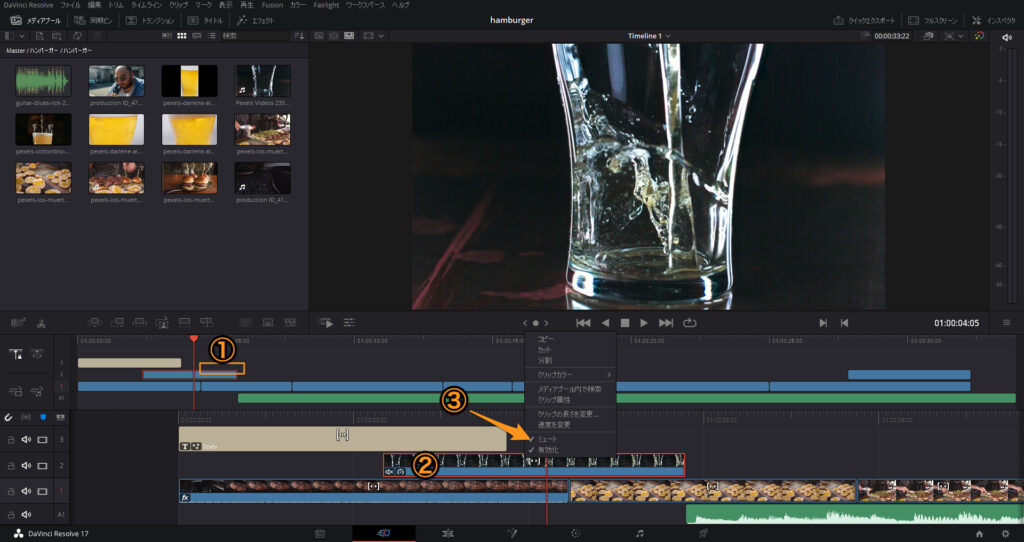
クリップを選択します、①複数選択する場合は、上のタイムラインで選択ボックスで囲います。
選択できたら、②下のタイムラインで右クリック>③ミュート
Fairlightでオーディオをミキシング
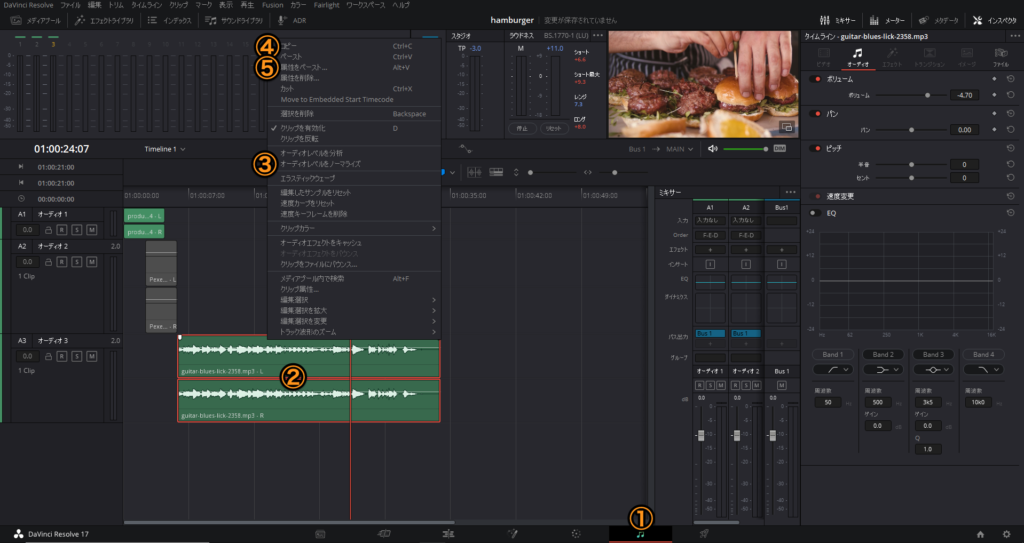
①Fairlightページを選択します。
オーディオをノーマライズ
オーディオノーマライズは、さまざまなオーディオの音量を均一にし、より整った音にします。
オーディオクリップを複数選択する
オーディオクリップをドラッグして囲むか、各クリップをCmd(Ctr) + 左クリックで複数のクリップを選択します。
右クリック>③オーディオレベルをノーマライズを選択します。
オーディオクリップのレベルをコピー
オーディオクリップのレベルを他のクリップにも反映させます。
②オーディオクリップを選択して、右クリック>④コピーでレベルをコピーします。
適用させるクリップを選択し、右クリック>⑤属性をペーストを選択します。
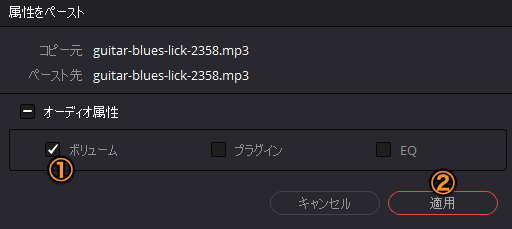
①ボリュームにチェックをいれて、②適用を選択します。
ショートカットキー
- Cmd(Ctrl) + 左クリック 複数を選択
- Cmd(Ctrl) + C コピー
- Alt + V 属性をペースト
クリップ内でレベルを変更
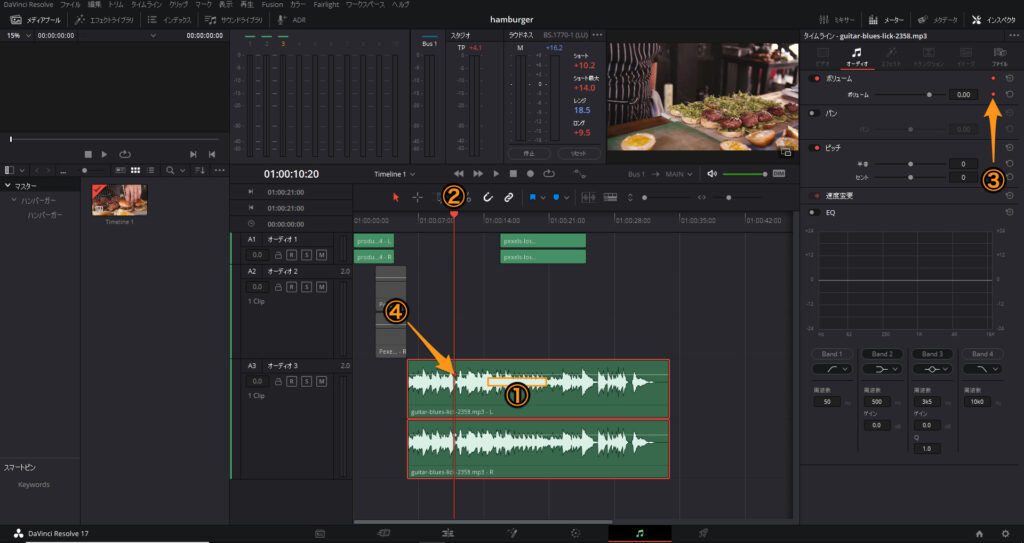
1つのクリップに複数のレベルを設定していきます。例えば、元の音量から徐々に静かにしていき、①の部分では音楽を静かに再生して、①が終わったらボリュームを徐々に元に戻していくような状況を想定して作っていきます。
作成するためには、静かになり始めるフレーム、①の部分の開始フレーム、①の部分の終了フレーム、もとに戻るフレームの4つを指定する必要があります。
静かになり始めるフレーム
②再生ヘッドを任意の位置に配置して、③ひし形のポイントをクリックすると、④キーフレームを追加することができます。
①の部分の開始フレーム
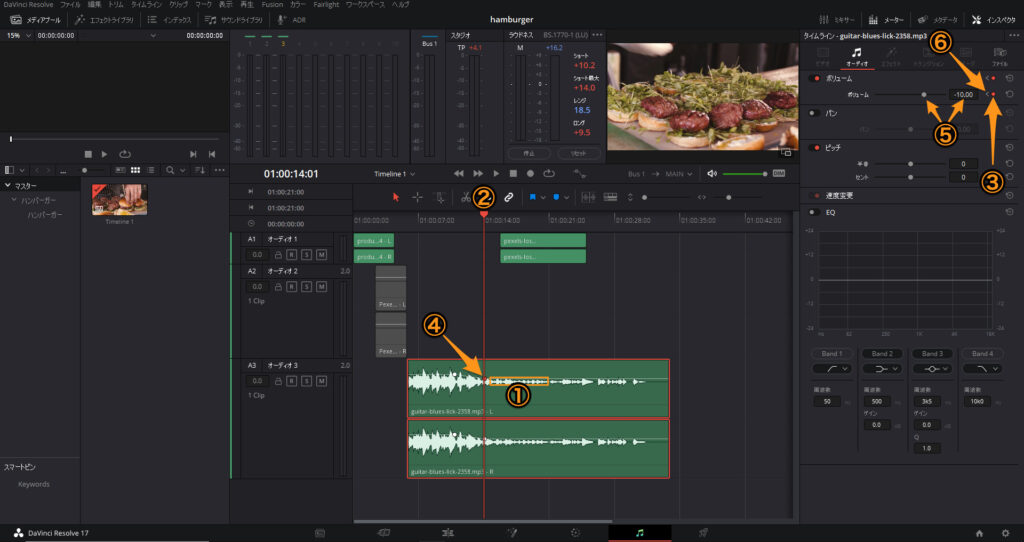
②再生ヘッドを任意の位置に配置します。
③ひし形のポイントをクリック>⑤値を変更する。または、⑤値を変更するだけでも
④キーフレームを追加することができます。
※配置したキーフレーム間は、⑥の矢印で移動することができます。移動後キーフレームを位置の変更、値の変更、キーフレームの削除ができます。
①の部分の終了フレーム
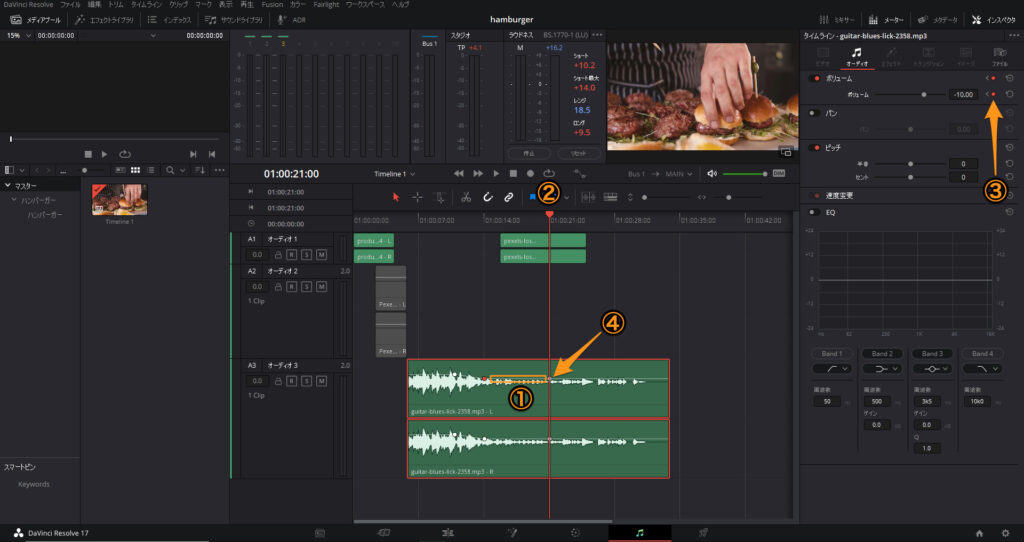
②再生ヘッドを任意の位置に配置します。
今回は値の変更はないので、③ひし形のポイントをクリックして
④キーフレームを追加します。
もとに戻るフレーム
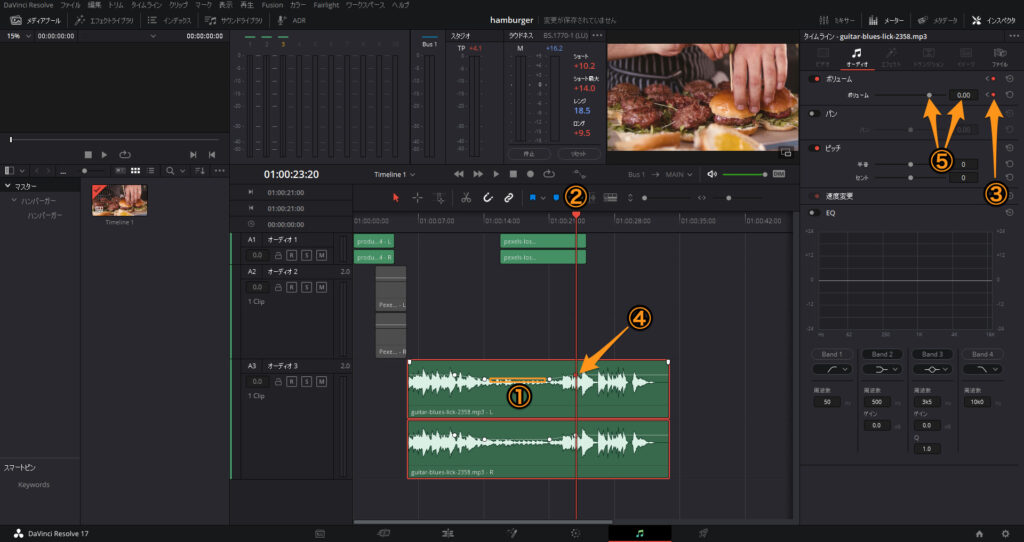
②再生ヘッドを任意の位置に配置します。
③ひし形のポイントをクリック>⑤値を変更する。または、⑤値を変更して
④キーフレームを追加します。
これで作成が完了しました。
以上ダビンチリゾルブでオーディオをミキシングを見てきました。
【DaVinci Resolve】ダビンチリゾルブ使い方Tips
2021年09月05日
DaVinciResolve