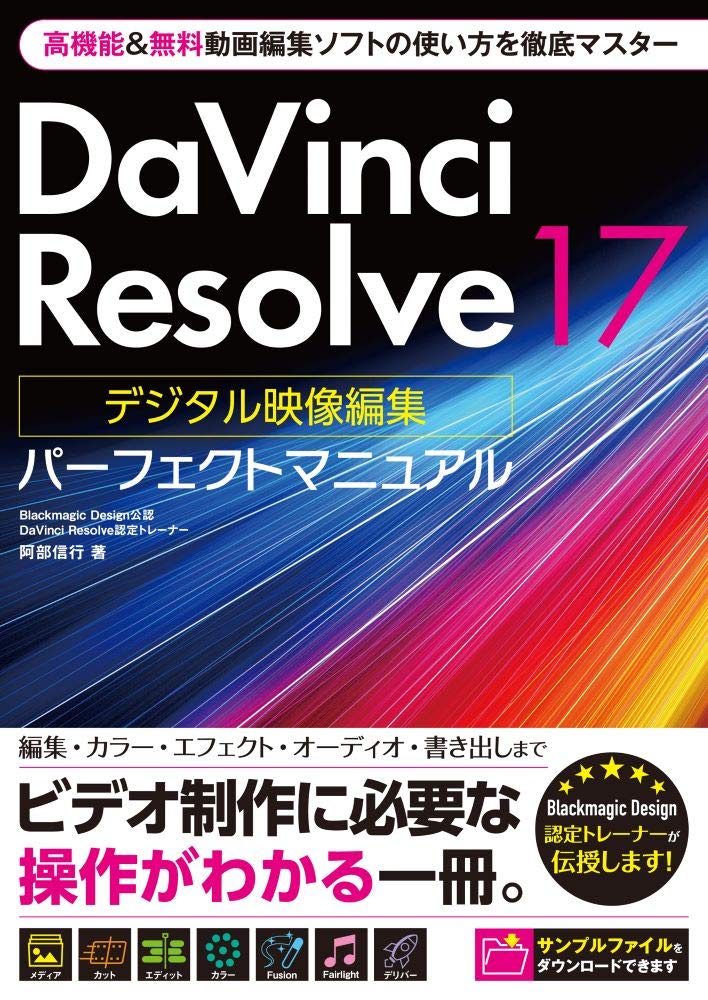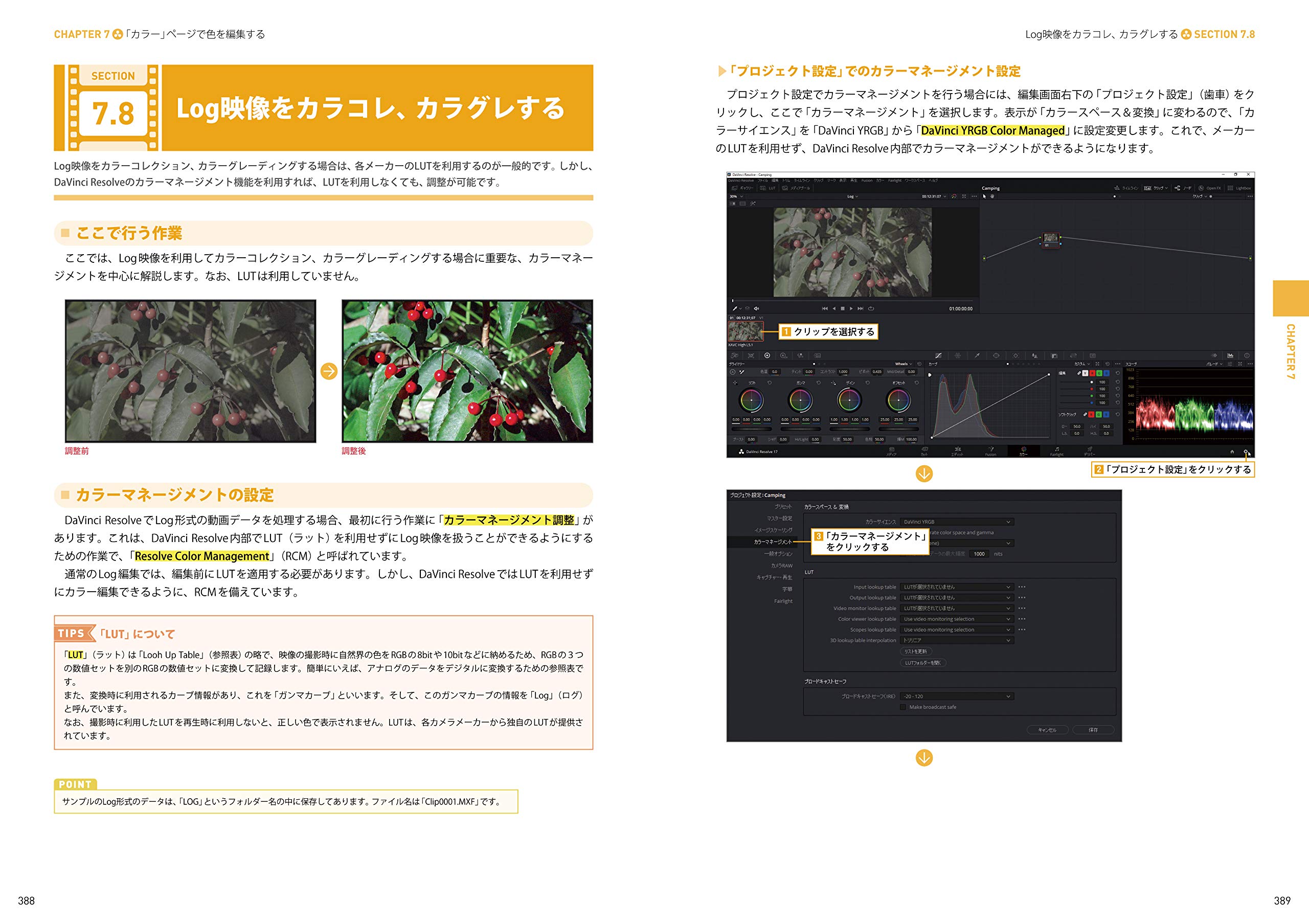DaVinci Resolveにはカットページ&エディットページを備えており、今回はプロジェクトのスピー ディな編集に重点を置いて設計された、カットページを使って動画編集をしていきます。
カットページでメディアを読み込む
①カットページを選択します。
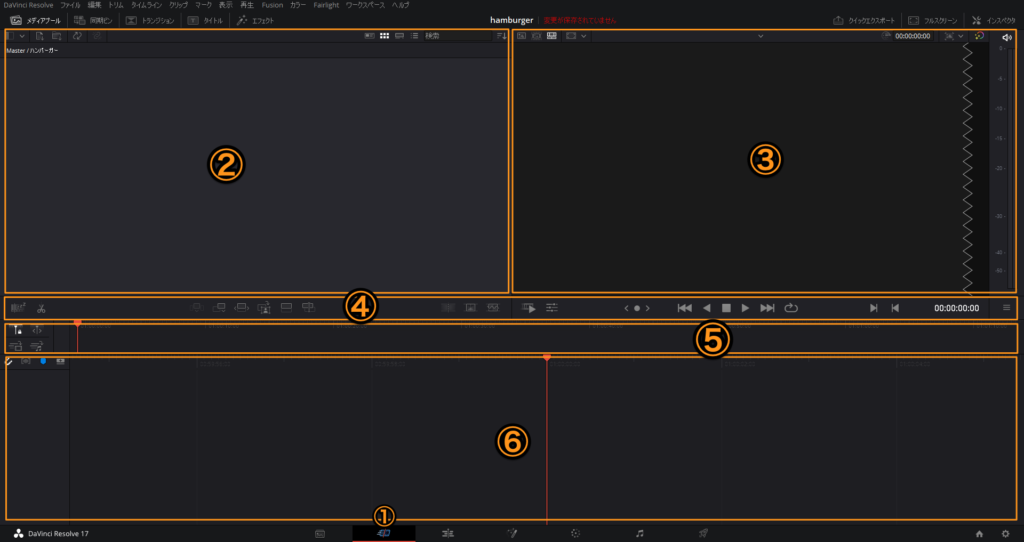
②メディアプール プロジェクトのソースクリップがすべて含まれています。
③ビューア 表示はクリップまたはタイムラインで編集したストーリーに切り替えられます。
④ツールバー 再生、編集、トランジションに関連するボタンがあります。
⑤上のタイムライン 編集したタイムライン全体が表示されます。
⑥下のタイムライン 現在のタイムライン位置の詳細なビューが表示されます。
メディアを読み込む
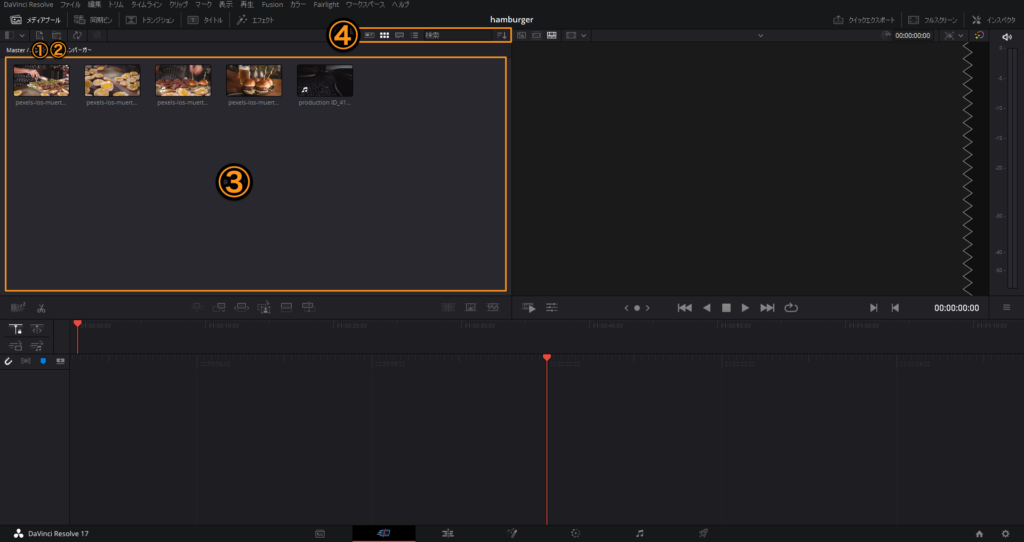
①メディアの読み込みまたは、②メディアフォルダーの読み込みからメディアファイル(画像・動画・音声ファイルなど)を読み込みます。
読み込まれたメディアは③メディアプールに表示され、④並べ替え、表示方法を変更、検索することができます。
フォルダをビン、読み込まれたメディアは、クリップと呼ばれます。
タイムラインにクリップを追加する
メディアプールに読み込まれたクリップから使えるシーンを指定してタイムライン上に並べて大まかな構成をたてていきます。
使うシーンを選ぶ方法は2つあります。
1.イン点アウト点をドラッグして指定する
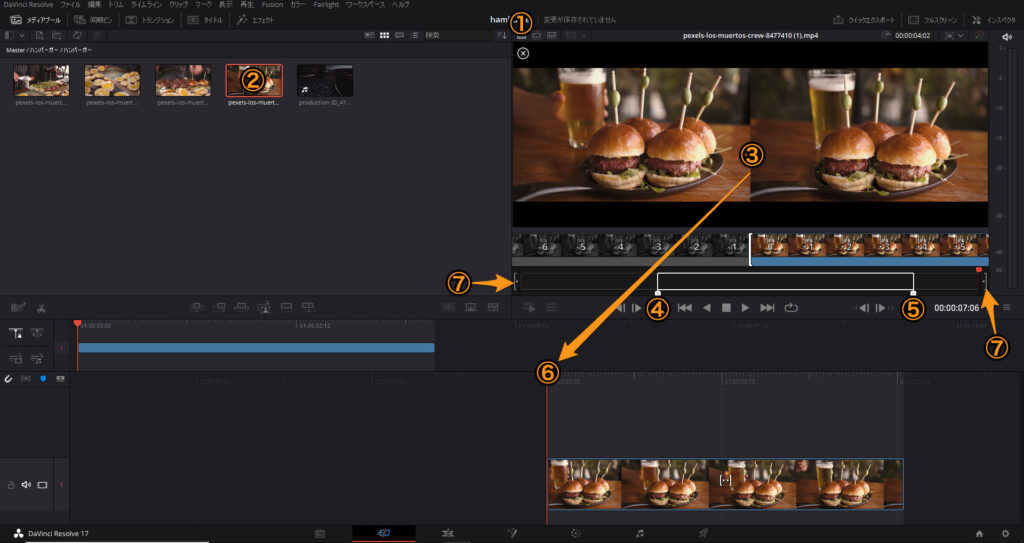
①ソースクリップモードはクリップ毎に指定することができます。
②クリップをダブルクリックして③ビューアに表示させます。
ビューアに表示させたクリップに④開始点(イン点)、⑤終了点(アウト点)をドラッグ&ドロップして使う部分を決めます。
使う部分が決定したらクリップを③ビューアから⑥タイムラインへドラッグ&ドロップしてタイムラインを追加します。
イン点アウト点をおおよそ指定した後に⑦のスクラッチトリムコントロールをクリックしたまま方向キー又は、⑦スクラッチトリムコントロールをドラッグ&ドロップで微調整することができます。
2.再生ヘッドからイン点アウト点を指定する
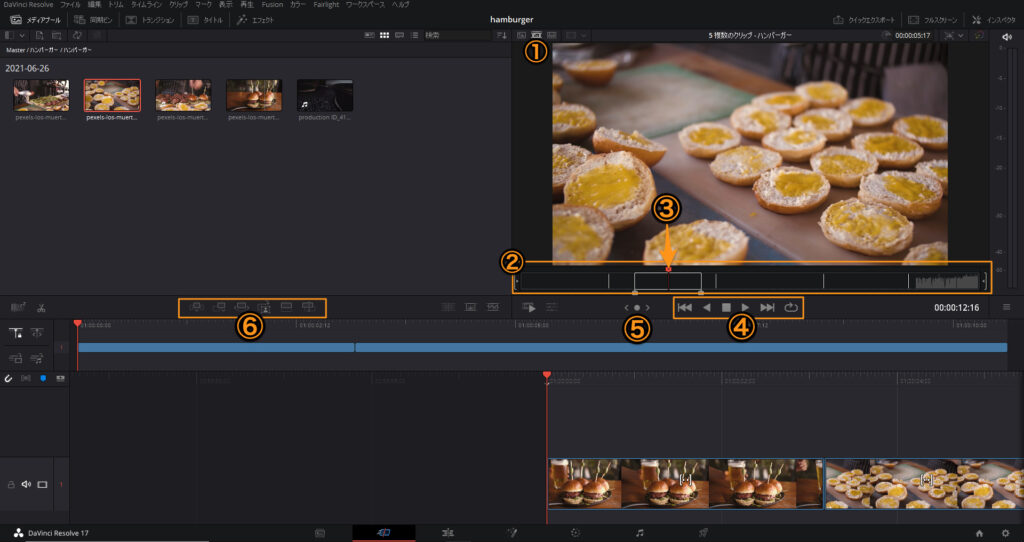
①ソーステープ機能を使用すると、②クリップがすべて1つの長いクリップ としてビューアに表示されるので、目的のクリップをすばやく見つけられます。
③再生ヘッドの位置にイン点を i 、アウト点を o で指定することができます。
再生ヘッドをうまく操作する
- ②クリップ内をクリックでクリックした場所に移動
- ②クリップ内をドラッグアンドドロップで大きく移動
- ④左から前のクリップに移動、逆再生、停止再生、再生、次のクリップに移動、ループ再生
- ⑤ジョグホイールをクリックしたまま方向キー又は、⑤ジョグホイールをドラッグ&ドロップで微調整することができます。
イン点、アウト点を指定したら、タイムラインに追加していきます。任意の場所にドラッグアンドドロップのほかにも、⑥ツールバーから追加もできます。
- スマート挿入 再生ヘッドに最も近い編集点へ追加
- 末尾に追加 タイムラインの末尾に追加
- リップル上書き 古いクリップをタイムラインから削除して、その場所に追加
J,K,Lで再生ヘッドをコントロールして高速編集
- j 逆再生、複数回押すたびに再生速度アップ
- k 停止
- l 再生、複数回押すたびに再生速度アップ
- k + j 逆コマ送り j 押しっぱなしで連続逆コマ送り
- k + l コマ送り l 押しっぱなしで連続コマ送り
役立つショートカットキー
- 一つ戻る Cmd(Ctrl) + Z
- 一つ進む Shift Cmd(Ctrl) + Z
- イン点をマーク I
- アウト点をマーク O
- イン点の位置に移動 Shift + I
- アウト点の位置に移動 Shift + O
- 再生 Space
- ループ再生切り替え Cmd(Ctrl) + /
上の役立つショートカットキーとJ,K,Lで再生ヘッドをコントロールして高速編集を使うと、イン点アウト点を素早く指定することができ作業効率が上がります。
【DaVinci Resolve】ダビンチリゾルブ使い方Tips
2021年09月05日
DaVinciResolve