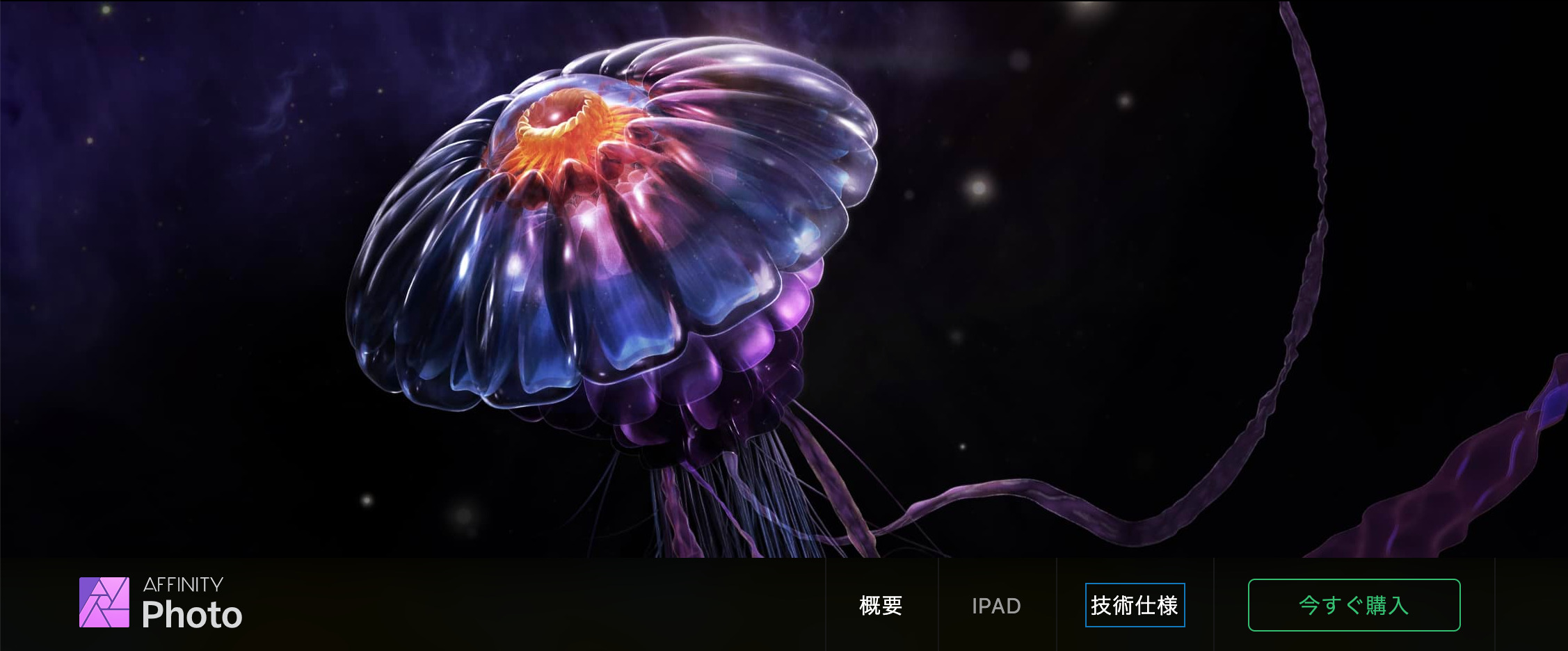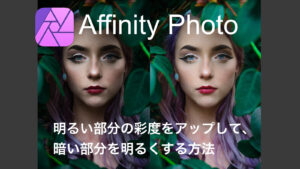AffinityPhotoを使って、YouTubeなどのサムネイルを作成する際に役に立ちそうなテキストエフェクトを使っていきます。使った画像
テキストを配置する
テキストをいくつかの方法を使って配置していきます。
テキストを入力
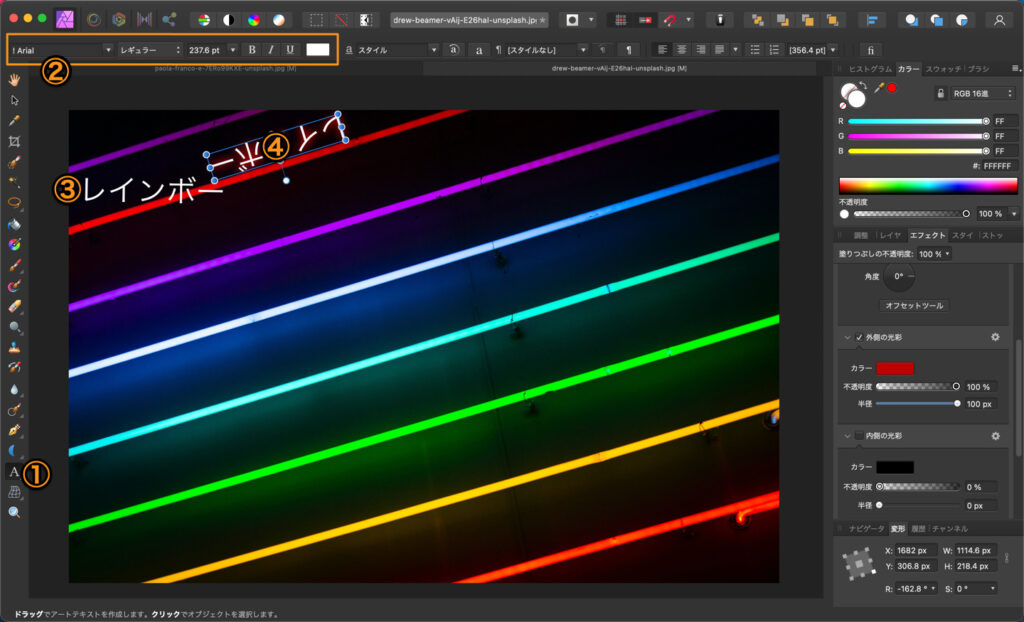
①アーティスティックテキストツールを選択。
②フォントファミリー・太字・イタリック・フォントサイズ・フォントカラーを設定します。※テキスト入力後でも変更可能
③入力したい位置で、左クリック(左クリック+ドラッグでフォントサイズを変更できます)して入力します
④入力後、青いポイントをドラッグで拡大・縮小・回転が行えます。
テキストを自由に配置する
紫色のラインと平行にテキストを入力していきます。
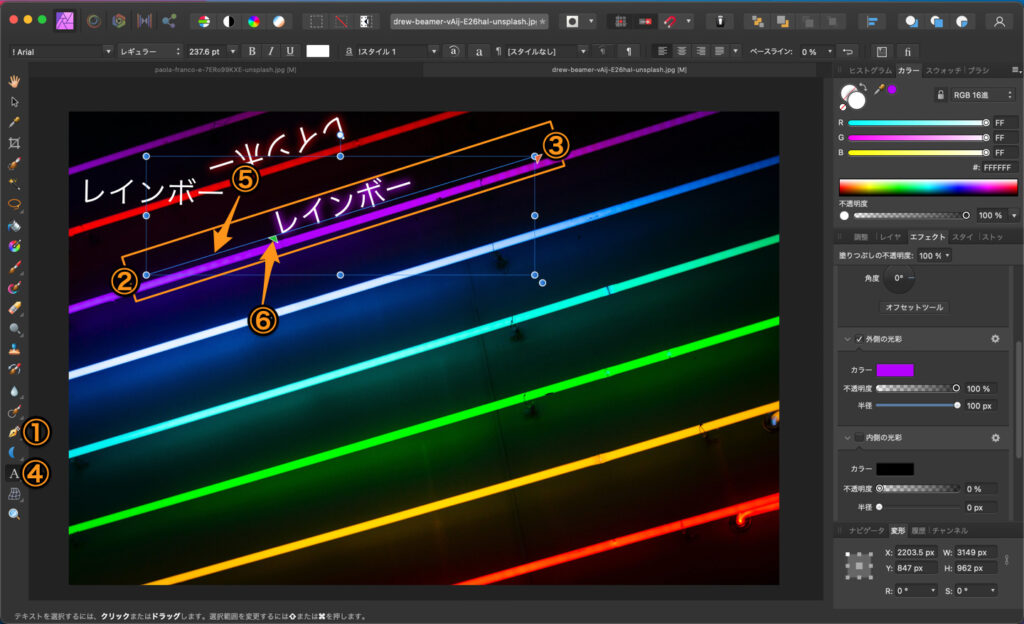
①ペンツールを選択します。
②、③のポイントを左クリックでマークします。紫色のラインと平行な線が作成されました。
④アーティスティックテキストツールを選択します。
⑤紫色のラインと平行な線上を左クリックで入力が可能になります。
⑥緑色のつまみをドラッグ+ドロップで入力開始位置を変更することができます。
※ポイントの数を増やしたり、ポイント間を曲線にすることで、もっと自由なテキストの配置をすることができます。
テキストを図形に沿って配置する
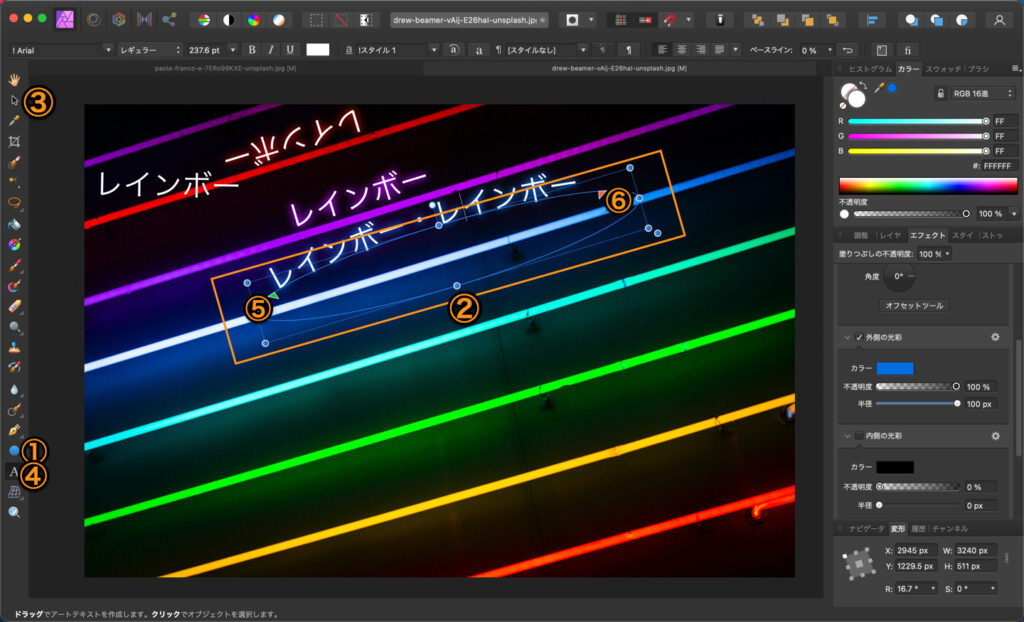
①図形ツールで②楕円形の図形を作成します。
※②青いポイント、青いポイントの少し離れた部分を左クリック+ドッラッグで拡大・縮小・回転また、③移動ツールを使うと、うまく図形を配置することができます。
図形が配置できたら、④アーティスティックテキストツールを選択して、図形状をクリックします。
⑤入力開始点、⑥折り返し点(折り返し点を超えたテキストは、図形の内側に沿って配置されます)を指定して図形の外側、内側に沿って配置します。
テキストを立体的に配置する
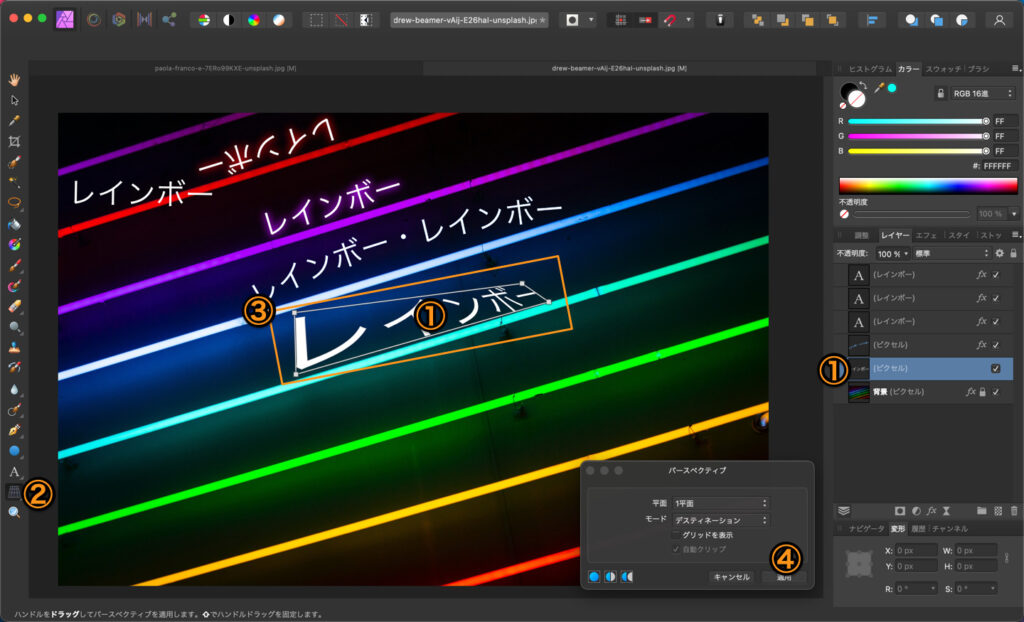
①テキストレイヤーを選択します。
②パースペクティブツールを選択>③テキストレイヤを囲む4点を左クリック+ドラッグで立体的に配置します。
配置が完了したら、④適用をクリック。
テキストを装飾する
テキストにエフェクトを追加やカラーを変更することで、テキストを装飾していきます。
テキストにエフェクトを追加する

①テキストレイヤーを選択します。
②エフェクトタブをクリック>追加したいエフェクトにチェックを入れて、③パラーメーターを変更してエフェクトを追加していきます。
- ガウスぼかし 自然でスムーズなぼかしを作成するために使用します。
- 外側のシャドウ 縁の外側にシャドウを追加するために使用します。
- 内側のシャドウ 縁の内側にシャドウを追加するために使用します。
- 外側の光彩 縁の外側にカラーの境界を追加するために使用します。
- 内側の光彩 縁の内側にカラーの境界を追加するために使用します。
- アウトライン カラーのアウトラインを追加するために使用します。
- 3D テクスチャ表面の印象を作り出すために使用します。
- ベベル/エンボス 丸みの付いたエッジやシャドウを追加して3Dの印象を与えるために使用します。
- カラーオーバーレイ 既存のカラーの最上位に単色カラーを適用するために使用します。
- グラデーションオーバーレイ 既存のカラーの上にグレースケールまたはカラーグラデーションを適用するために使用します。
テキストのグラデーションを追加する
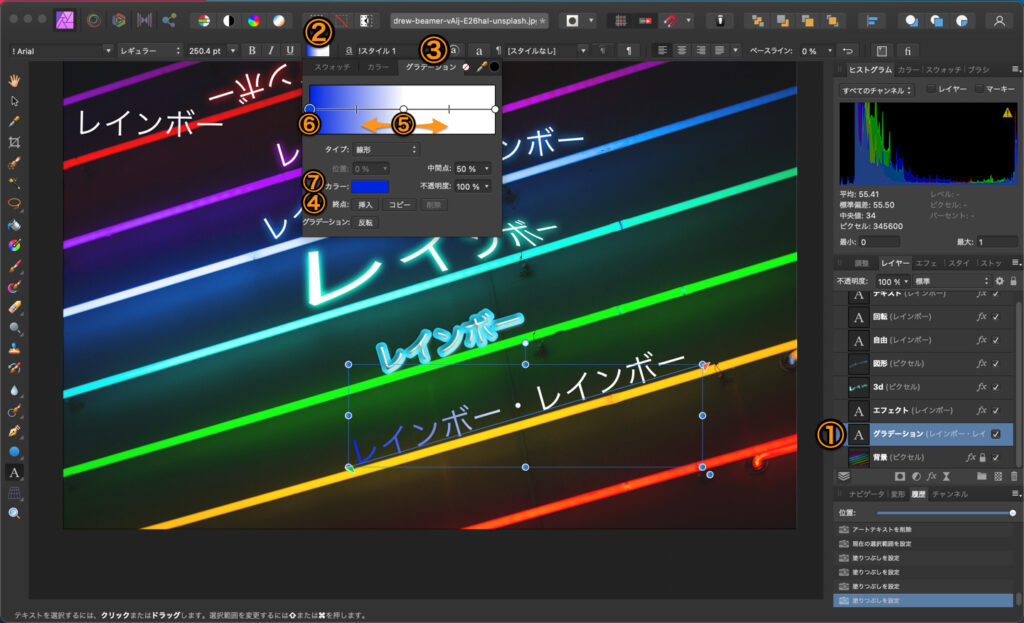
①テキストレイヤーを選択します。
②フォントの色をクリック>③グラデーションタブを選択します。
④ポイントを挿入>⑤挿入されたポイントはドラッグで移動することができます。
ポイントに色を追加していきます。⑥ポイントを選択>⑦カラーを選択します。
カラーピッカーを使って色を指定する
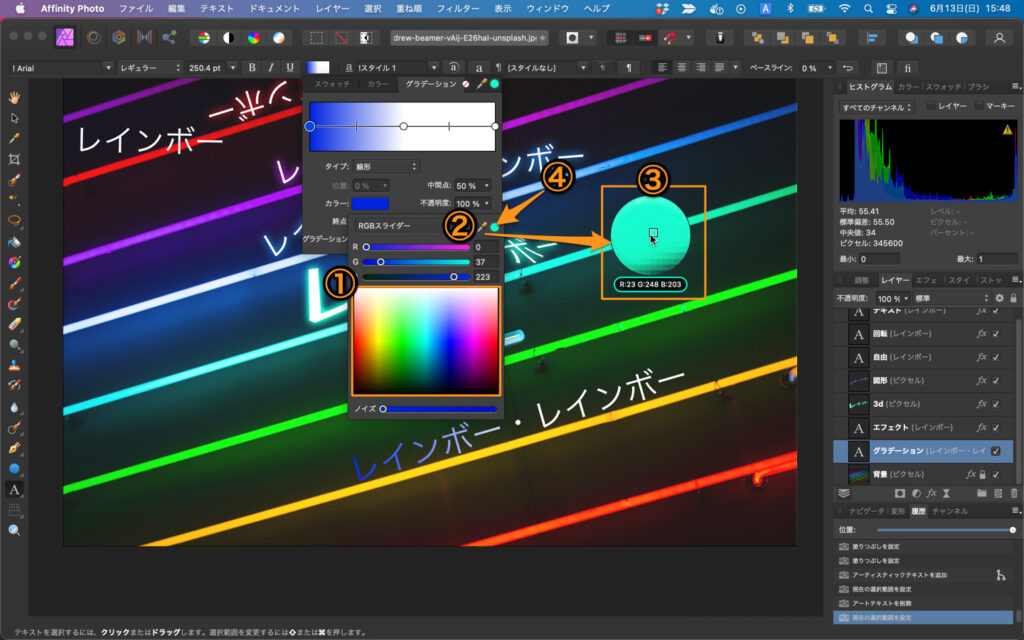
①カラーパレットを使って色を指定する事もできます。今回は画像の色を利用する、カラーピッカーを使ってポイントの色を指定していきます。
②カラーピッカーを③緑色の部分へドラッグ&ドロップして色を取得します。
④取得したカラーをクリックすると適用されます。
ポイントの挿入、移動、そして色の追加でグラデーションを作って行くことができます。
テンプレートの使用
Affinity Photoには最初からエフェクトのテンプレートが用意されているので使っていきます。
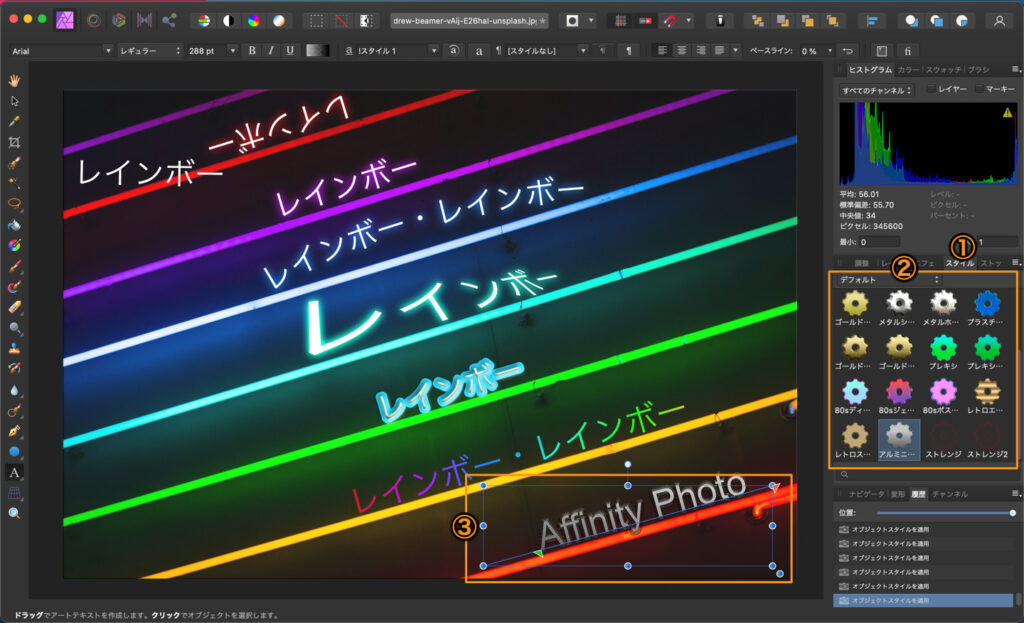
レイヤーを選択した状態で、①スタイルを選択します。
②スタイル一覧からスタイルを指定します。
③スタイルが適用されました。
以上役に立ちそうなテキストエフェクトでした。
【Affinity Photo】アフィニティフォト使い方Tips
2021年07月06日
AffinityPhoto