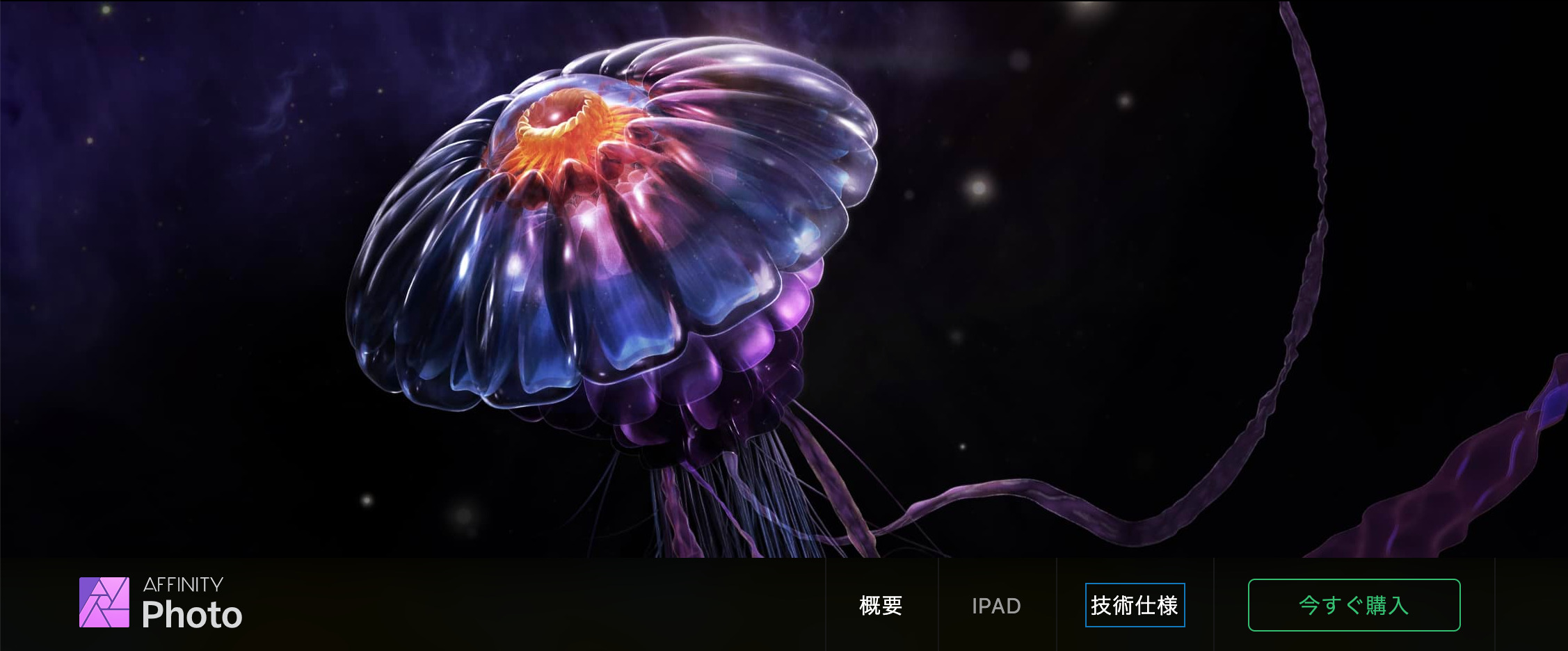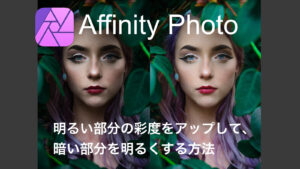Affinity Photoを使って画像の特定の色を変更する方法を見ていきます。
元の画像
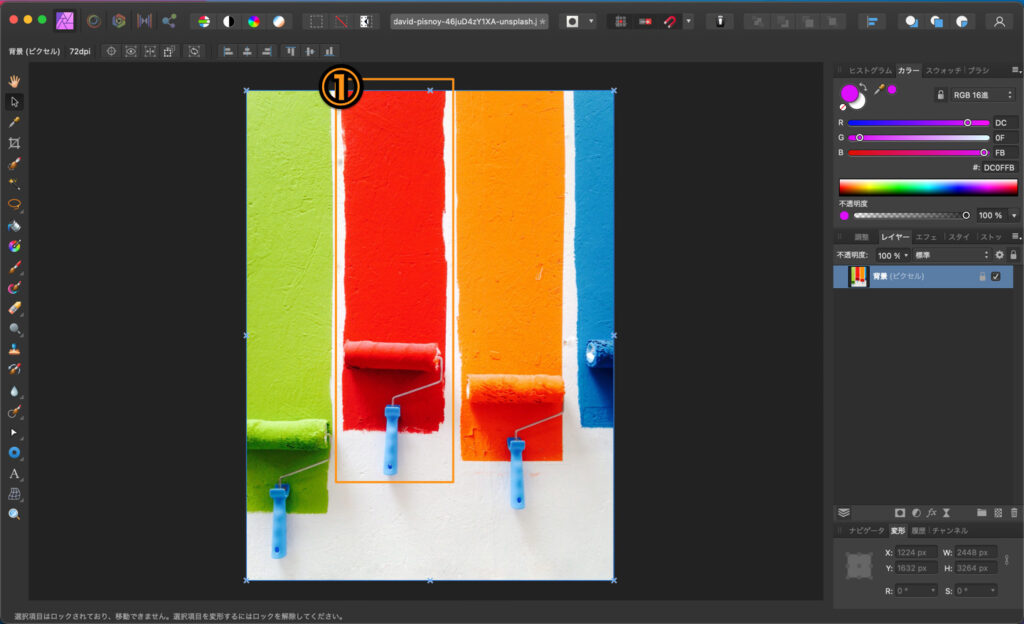
この画像の①赤色の部分の色を変更していきたいと思います。
色を選択する
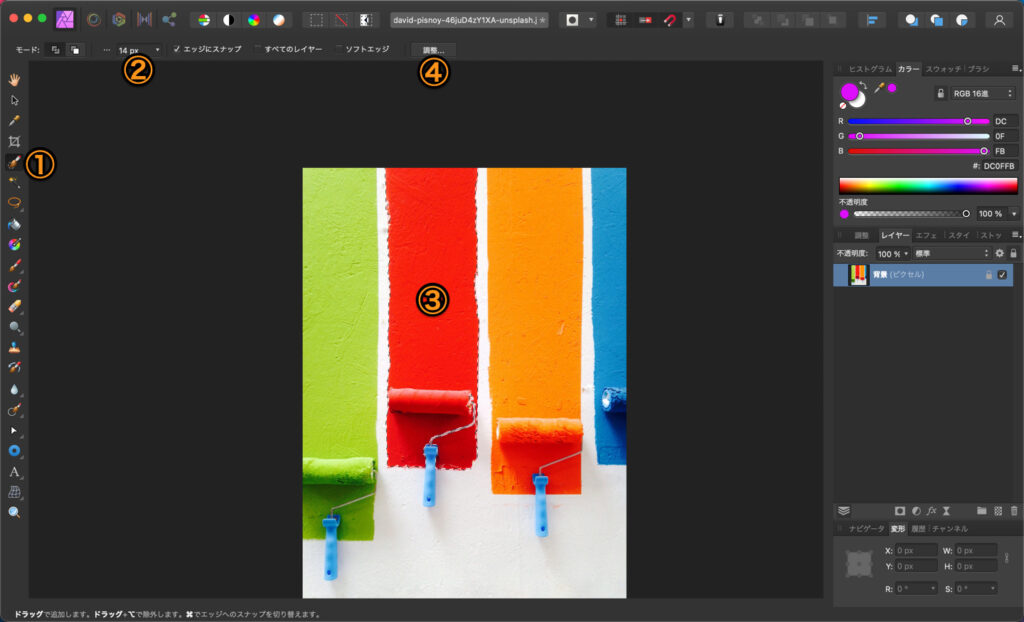
①選択ブラシツールを選択>②ブラシ幅を変更して③赤色の部分をなぞります。
④調整をクリックして微調整します。
今回使えるショートカットキー
- command or control + 0 画像を画面幅に表示する
- alt or option + スクロール 縮小、拡大
- command or control + Z 戻る
- shift + command or control + Z 進む
- command or control + D 選択解除
- [ ブラシサイズの縮小
- ] ブラシサイズの拡大
- 選択ブラシツール使用中 alt or option + 左クリック 選択解除
選択範囲の微調整
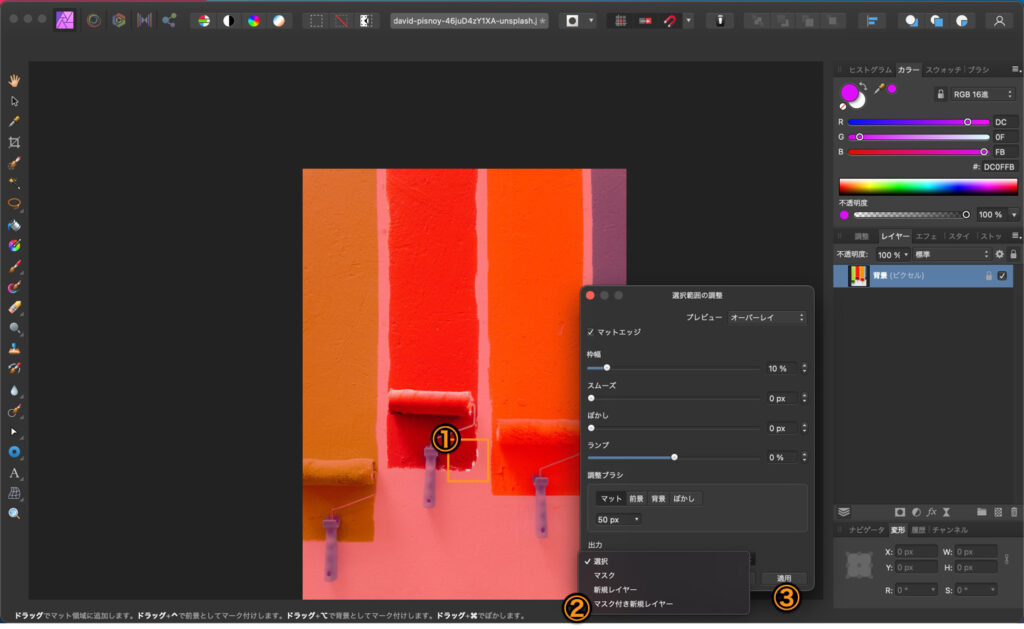
①白い部分が選択されている状態なので、調整ページで再度ブラシで境界線をなぞって微調整を行います。
調整が完了したら、②マスク付き新規レイヤ>③適用を選択します。
色を変える
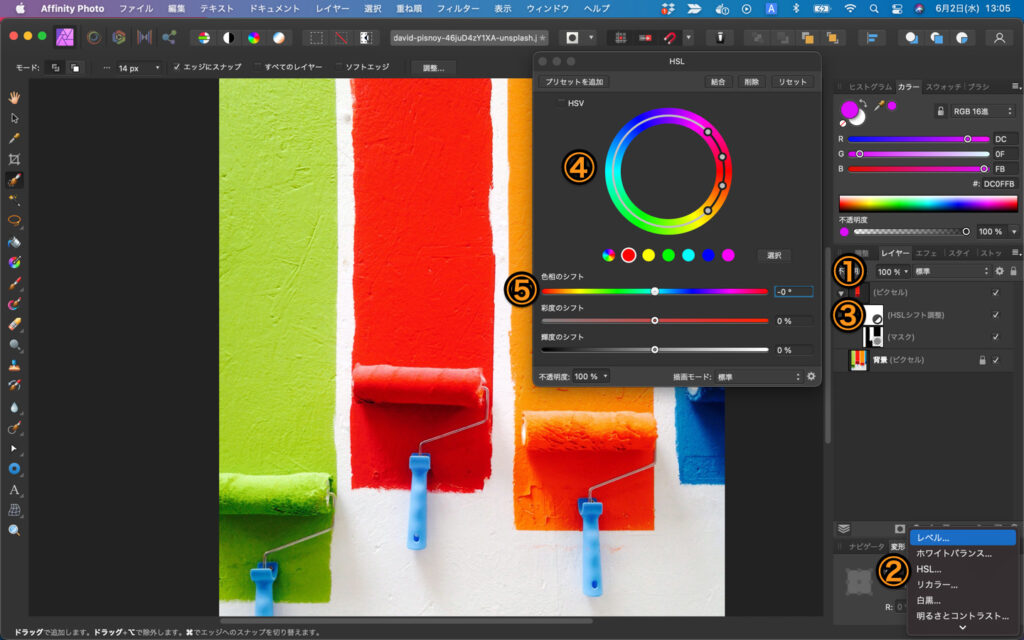
①レイヤーを選択して、調整>②HSLシフト調整を選択。
③の位置にHSLシフト調整レイヤを配置します。
④適用する色の範囲、元の色が赤色なので、赤を中心に選択されています。
④の範囲は、⑤を変更後調整が必要な場合調整します。
⑤色相、彩度、輝度を変更して色を変更します。
完成
赤色のペンキの部分が、黄色になっていることがわかります。

【Affinity Photo】アフィニティフォト使い方Tips
2021年07月06日
AffinityPhoto