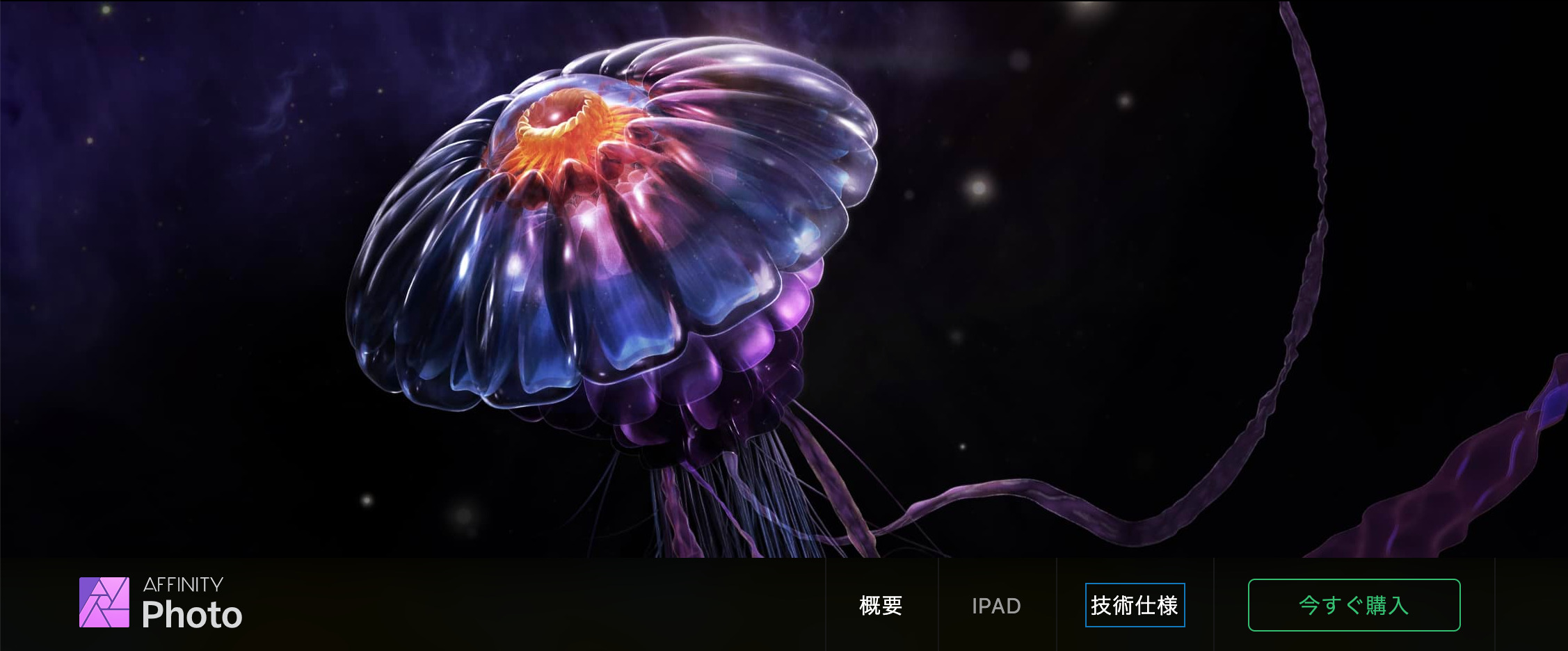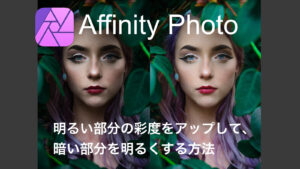AffinityPhotoの修正ツールを使うと、簡単に傷を隠すことができます。修正ツール4種類を使いかたと、その違いをみていきます。
修正ツール4種類の使い方
修正ブラシツール
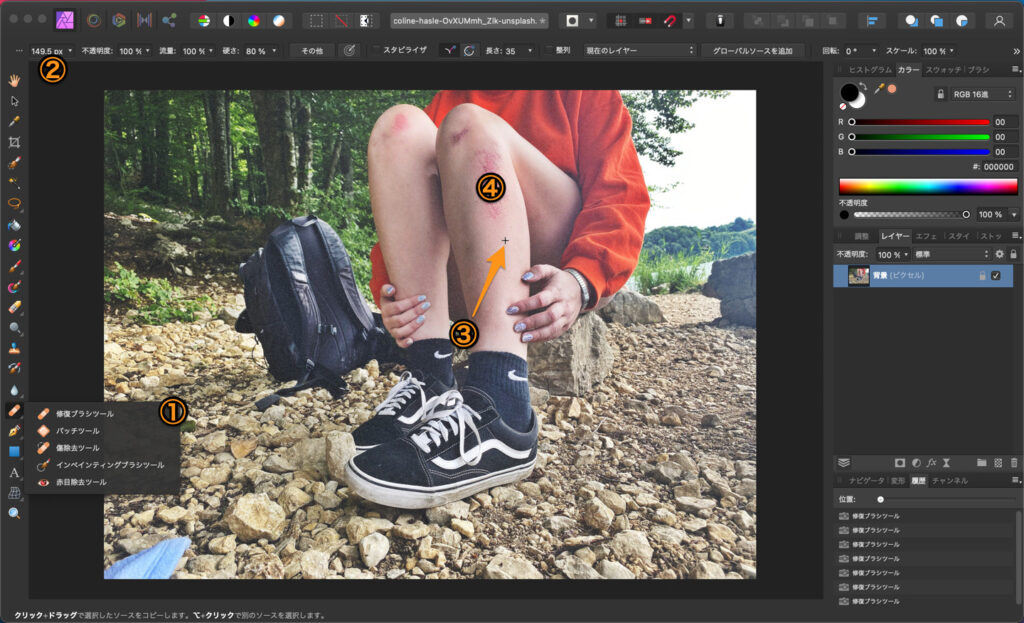
①修正ブラシツールを選択、②ブラシのサイズを調整します。
③ alt or option + 左クリックで入れ替え後の範囲の中心点を決めます。
④入れ替えたい範囲を左クリック or 左クリック + ドラッグで塗りつぶしていきます。
パッチツール
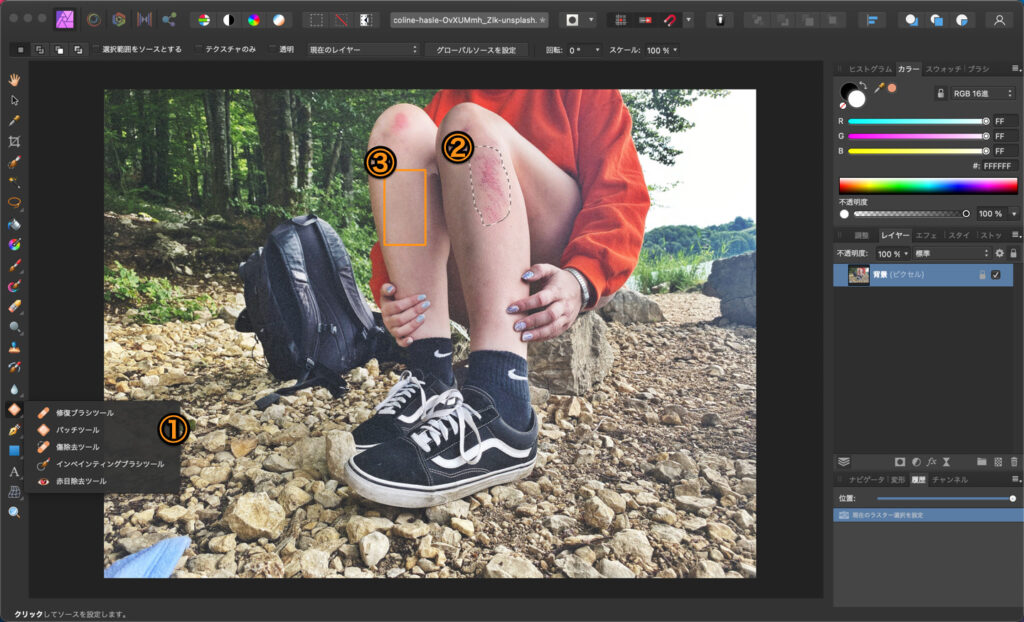
①パッチツールを選択します。
②修復したいエリアを左クリック + ドラッグで範囲指定します。
範囲が選択できたら、③入れ替えたい範囲を左クリックで決定します。
入れ替えたい範囲を選択中は、カーソルを中心に入れ替え後のプレビューが②に表示されます。
傷除去ツール
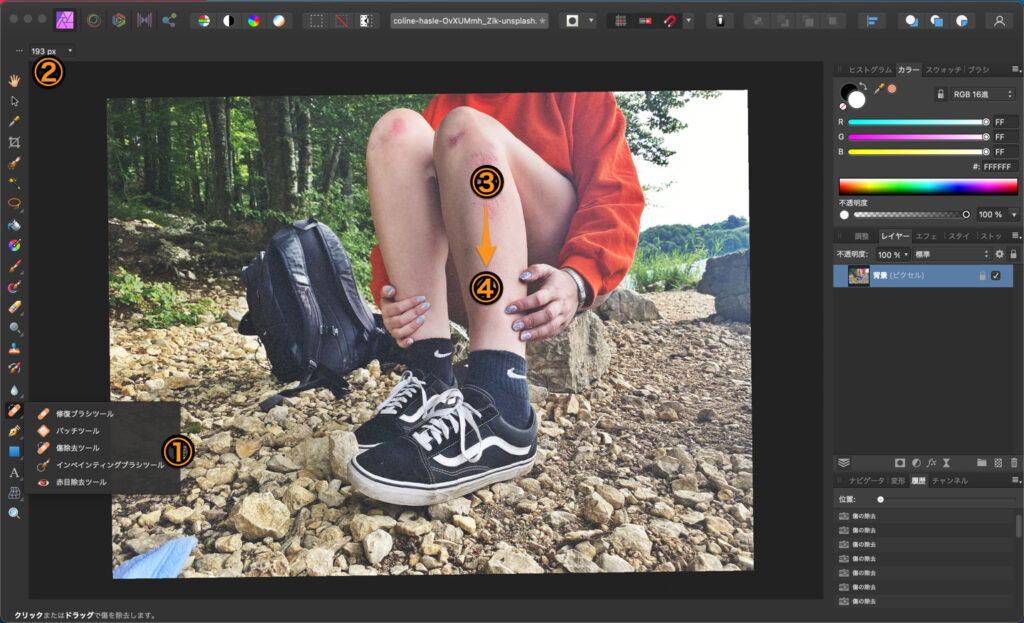
①傷除去ツールを選択します。
②ブラシのサイズを調整します。
③修正前の傷を左クリック
④修正後の範囲までドラッグ + 左クリックを離すことで修正できます。
インペインティングブラシツール
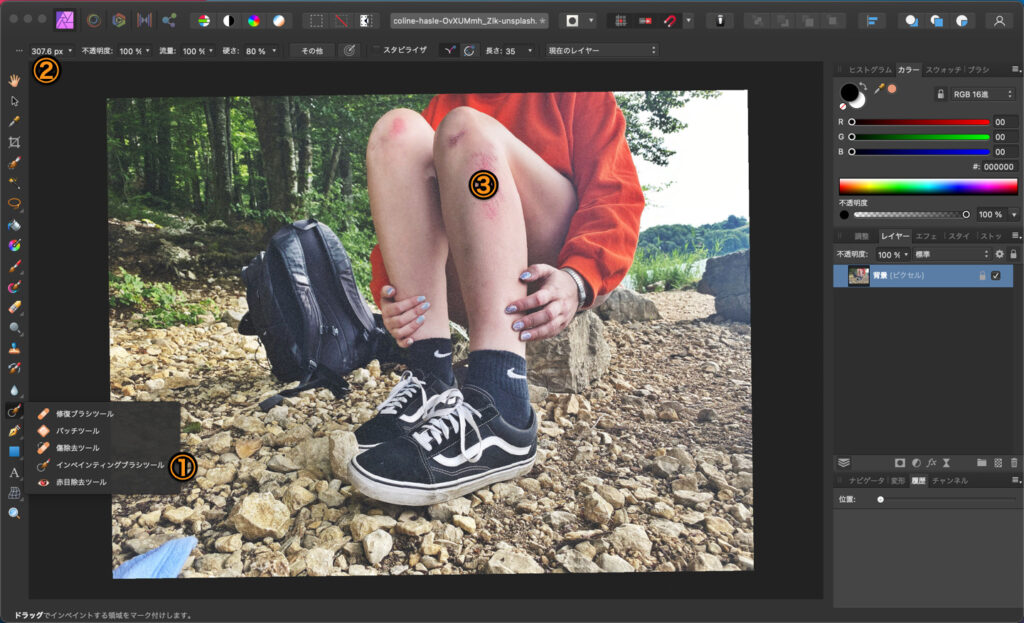
①インペインティングブラシツールを選択します。
②ブラシのサイズを調整します。
③修正したい範囲を左クリック + ドラッグで塗りつぶしていきます。塗りつぶした範囲が、周りの背景を元に自動的に修正されます。
実際に修正する
これまでに出てきた4種類のどのツールを使ってでも修正することができます。
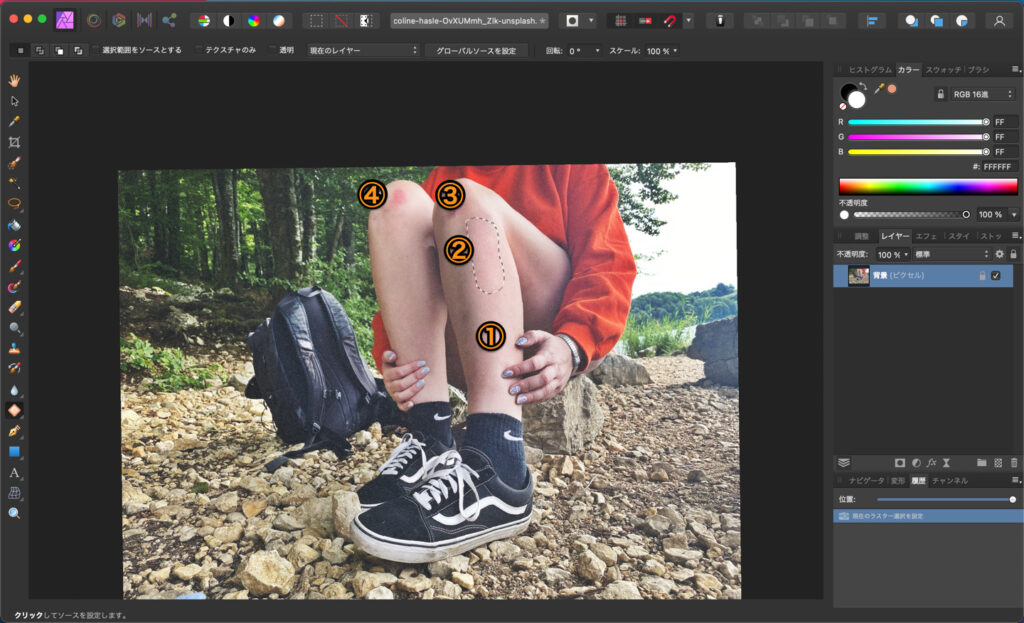
傷と同じ大きさの、①入れ替えに良さそうな範囲があるので、パッチツールを使って修正してみます。
②範囲を指定して、①の中心部にカーソルを持っていき、プレビューを見つつ微調整したのちに左クリック
残りの傷③、④にも同じようにして完成。

今回使えるショートカットキー
- command or control + 0 画像を画面幅に表示する
- alt or option + スクロール 縮小、拡大
- [ ブラシサイズ縮小
- ] ブラシサイズ拡大
- command or control + Z 戻る
- shift + command or control + Z 進む
- command of control + D 選択解除
関連記事
【Affinity Photo】アフィニティフォト使い方Tips
2021年07月06日
AffinityPhoto