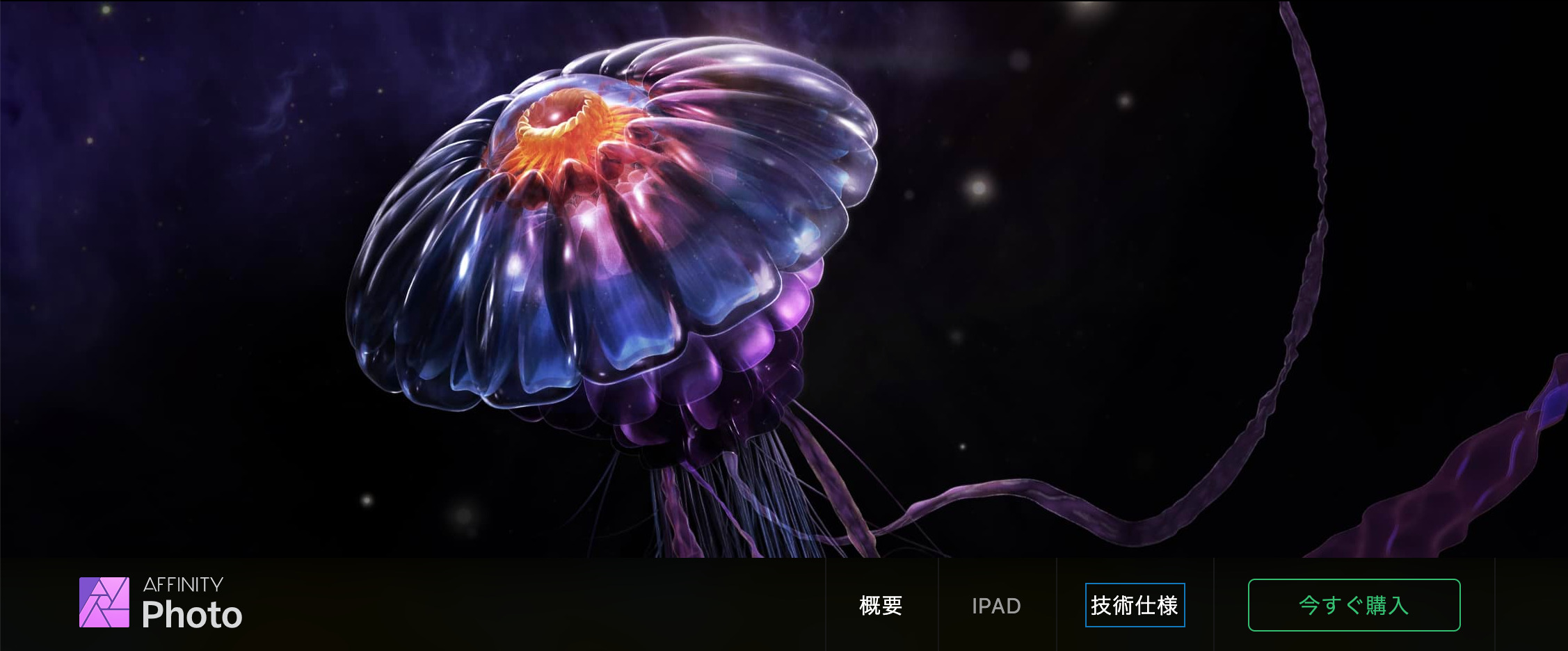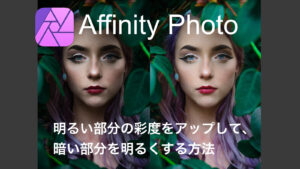手持ちで撮影した、複数の写真をつなぎ合わせてパノラマ写真を作成していきます。
パノラマ写真を作成
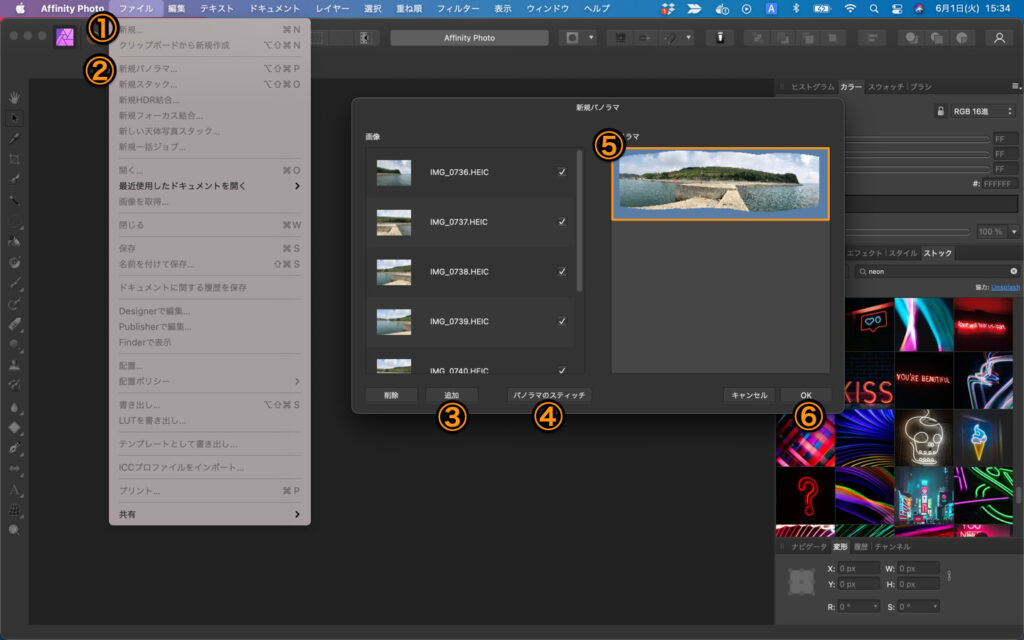
①ファイル>②新規パノラマを選択
追加ボタンをクリック、複数の写真を読み込みます。
読み込んだ後、④パノラマのスティッチを選択。⑤複数の写真を元に自動的にパノラマ写真が作成されます。
⑥OKをクリック。
パノラマ写真を修正する
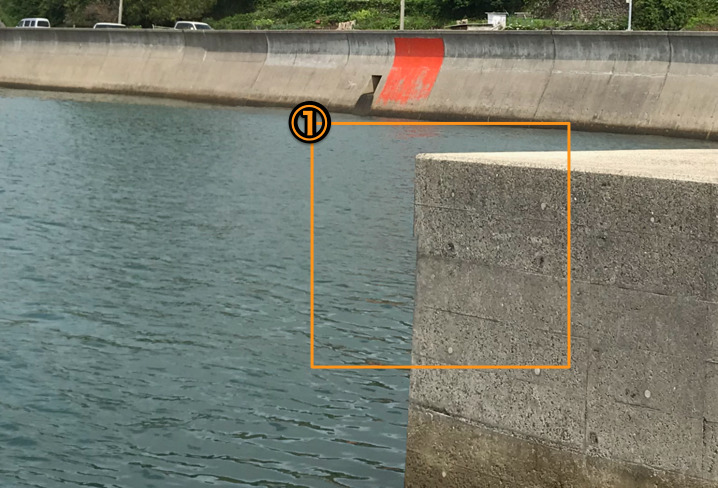
①堤防にずれが生じているので修正していきます。
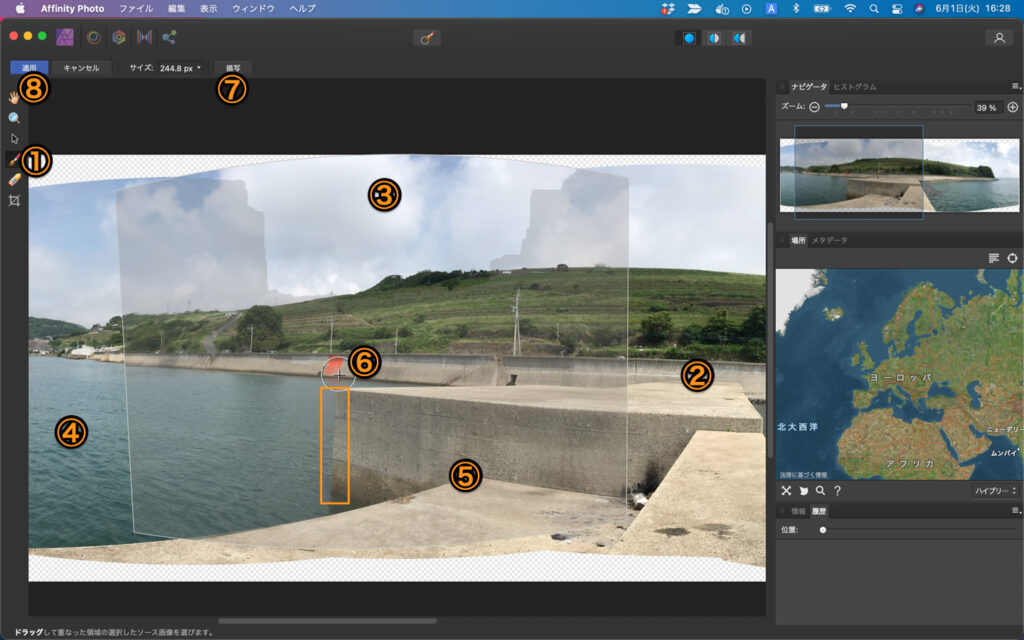
①ソース画像マスクツールに追加を選択。
②〜⑤の写真をクリックして、グレーに色が変わっている部分の堤防がまっすぐ描かれている写真を選びます。
⑥カーソルを左クリック + ドラッグでグレーの部分をなぞって選択後、⑦描画をクリック。
これで堤防の修正の完了です。
一通り修正が完了したら⑧適用を選択します。
パノラマ写真を補完して切り取る
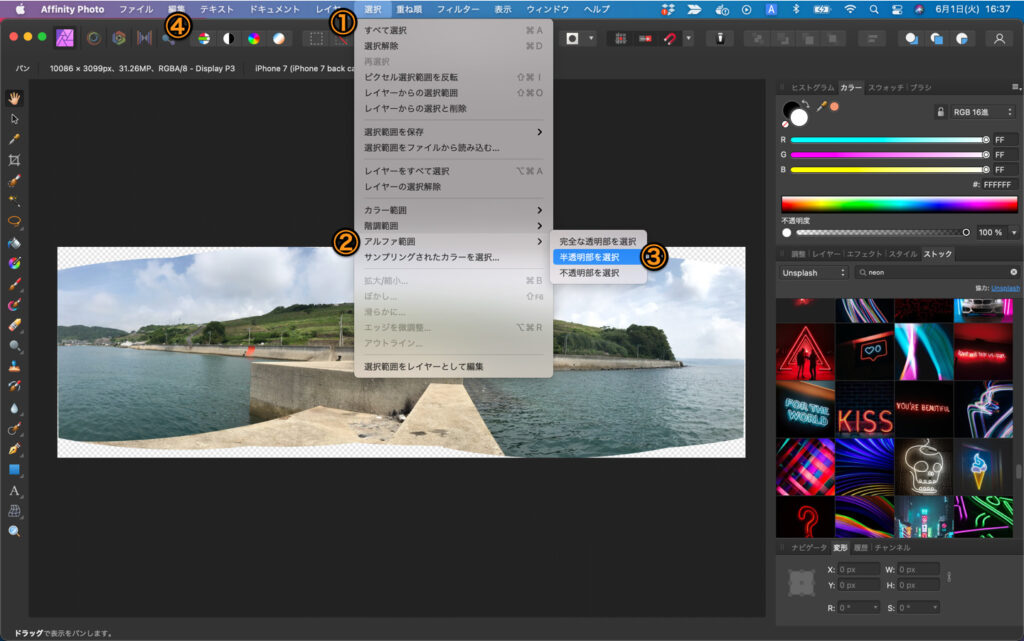
①選択>②アルファ範囲>③半透明部を選択
④編集>インペイントを選択
自動補完が終わったら、command or control + D で選択を解除します。
切り取る
自動補完の結果、空の部分はうまく補完されて使えそうですが、下の堤防部分は補完が難しかったようなので、切り取っていきます。
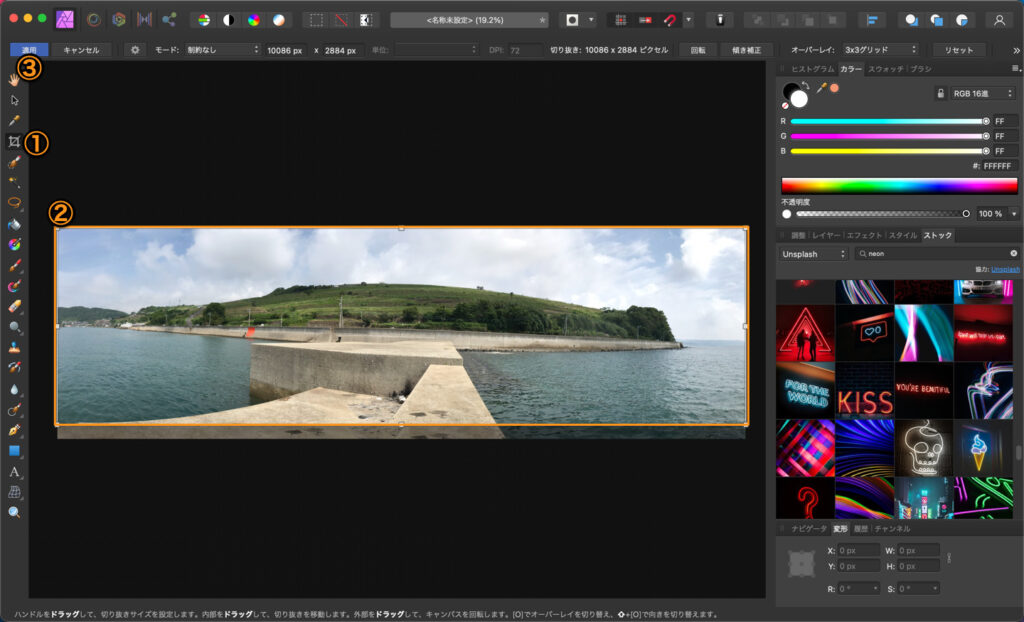
①切り取りツールを選択。
②下の部分を切り取るように範囲を指定して、③適用を選択。
完成

以上複数の写真をつなぎ合わせてパノラマ写真を作成する方法でした。
今回使えるショートカットキー
- command or control + 0 画像を画面幅に表示する
- alt or option + スクロール 縮小、拡大
- command or control + Z 戻る
- shift + command or control + Z 進む
- command or control + D 選択解除
【Affinity Photo】アフィニティフォト使い方Tips
2021年07月06日
AffinityPhoto