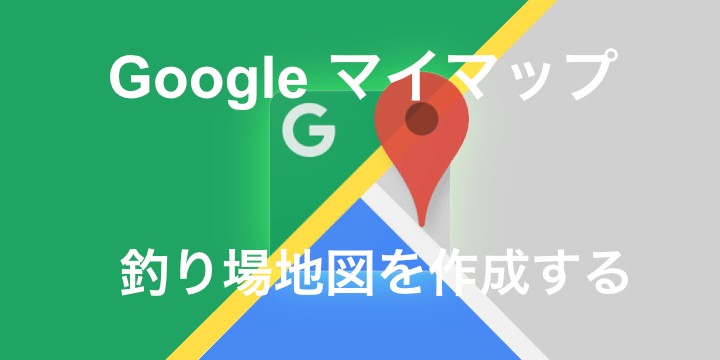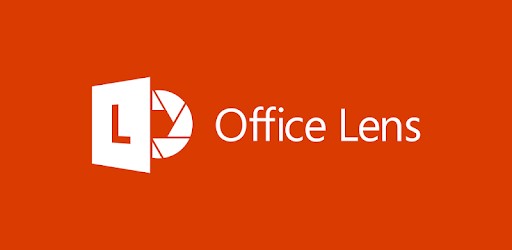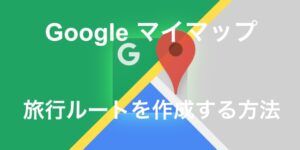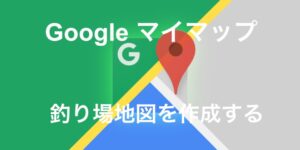Googleマイマップで地図を作成すると、Googleマップ上表示やナビゲーションを利用することができます。今回は、Googleマイマップに釣り場の位置にテキストを書き込む方法と、画像を保存する方法を見ていきます。
必要なもの
Googleアカウント こちらのアカウントを作成するから作成することができます。
ブラウザ(Google chromeなど)
釣り場地図を作成する
ブラウザでGoogleマイマップを開きます。ブラウザで開くことができるので、Googleアカウントで紐付けされパソコンやスマートフォンからアクセスすることができます。
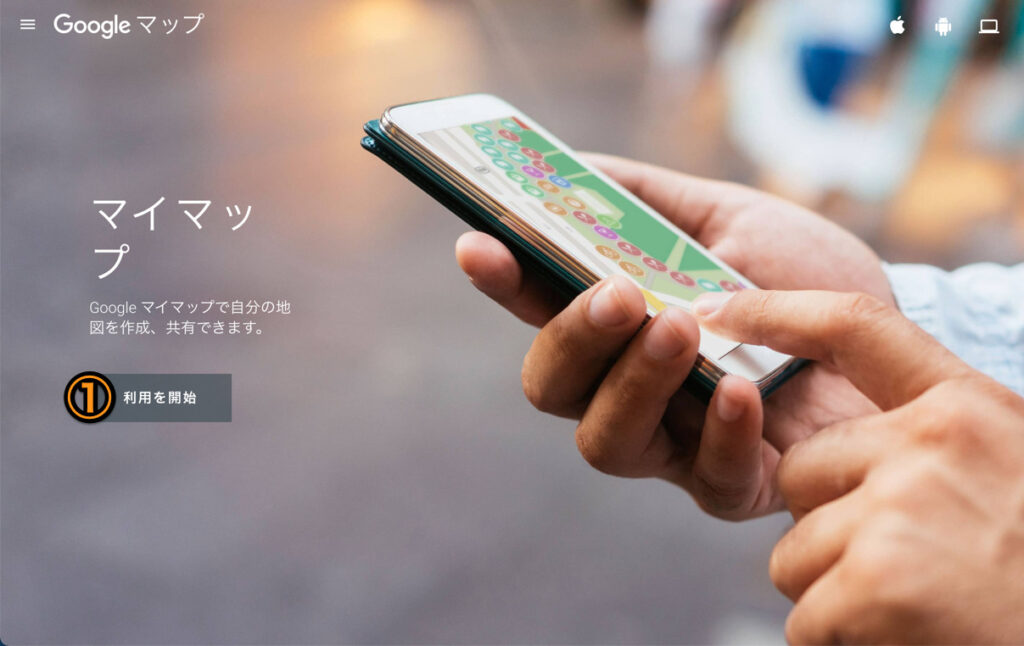
①利用を開始を選択します。
Googleアカウントでログインします。
新しい地図を選択します。
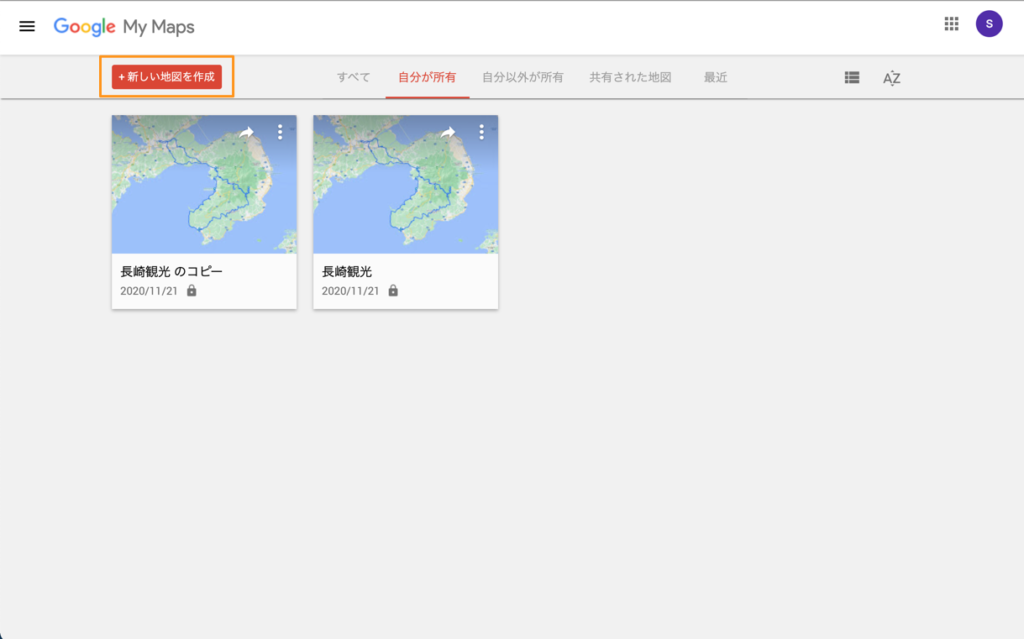
地図のタイトルと説明を編集する
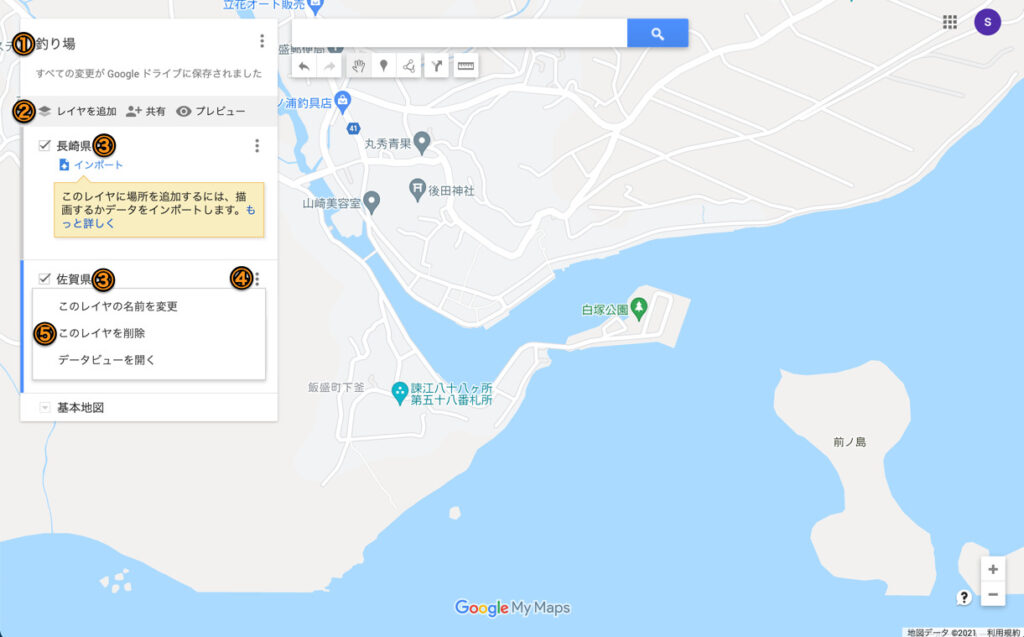
①のテキストを選択してタイトルと説明を編集します。
レイヤを追加してグループ分けする
②レイヤを追加③テキストを選択して、レイヤ名を編集します。
レイヤはチェックボックスで表示・非表示にすることができ、釣り場をレイヤでグループ分けをしておくと、地図の視認性が良くなります。
レイヤを削除する
レイヤを選択します。選択されたレイヤは、左側に青い目印が表示されます。
④メニューアイコンを選択、⑤このレイヤを削除を選択すると、レイヤを削除することができます。
地図にマーカーを追加する
地図上にマーカーを追加します。マーカーに釣り場、メモ書き込むことができます。
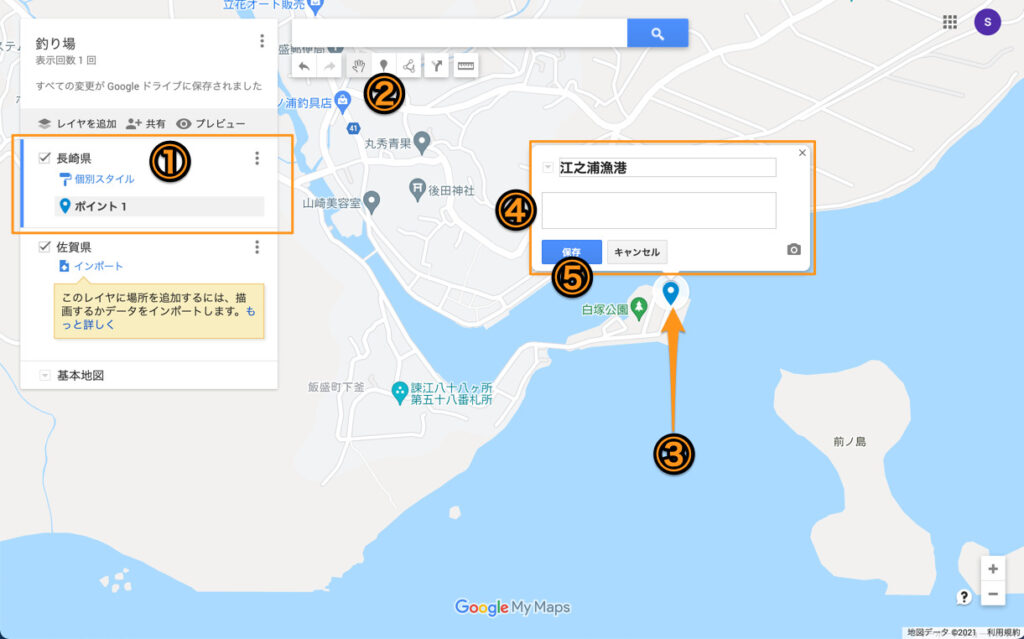
①レイヤを選択します。
②マーカーを追加を選択して、地図上をクリックして③マーカーを追加します。
④釣り場名、メモを書き込み⑤保存を選択します。
マーカーに画像や動画を保存する
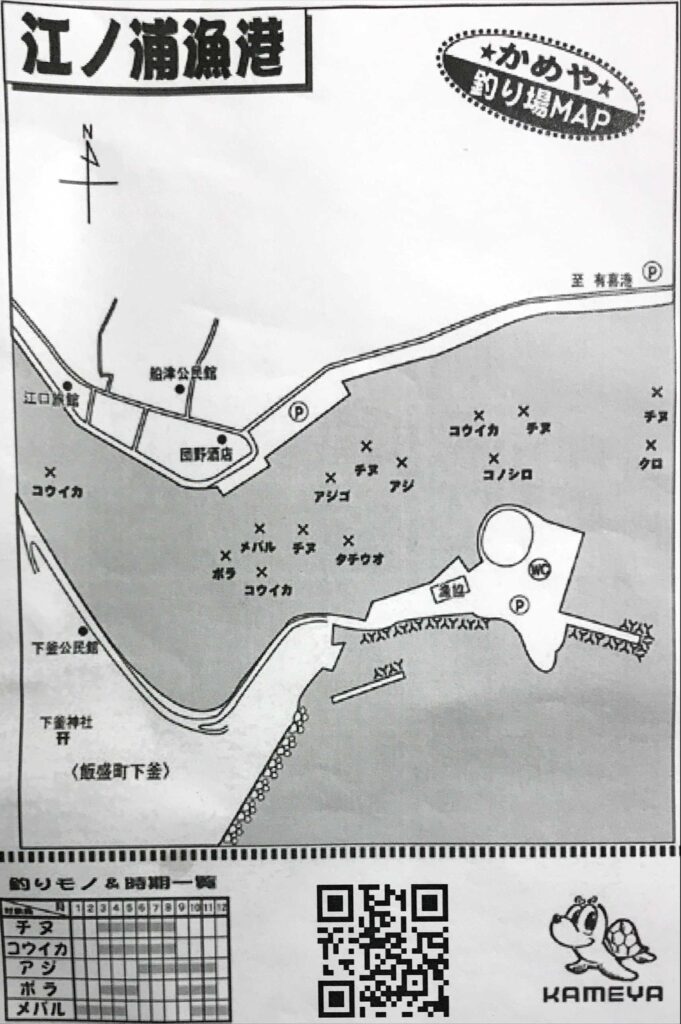
釣具屋でもらえる釣り場MAPや、関連YouTube動画など保存するといいのかもしれません。
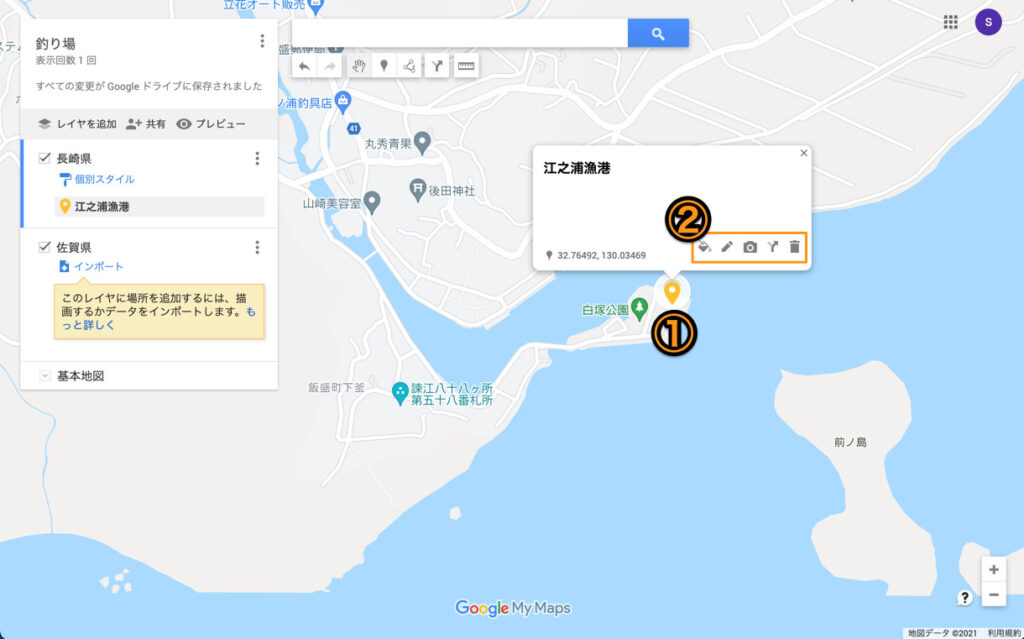
①マーカーを選択して、②画像または動画を追加を選択します。
- スタイル マーカーの色や見た目を変更することができます
- 編集 タイトル、メモを編集できます
- 画像または動画を追加 画像やYouTubeを追加できます
- ここまでのルートを表示
- 対象物を削除 マーカーを削除します
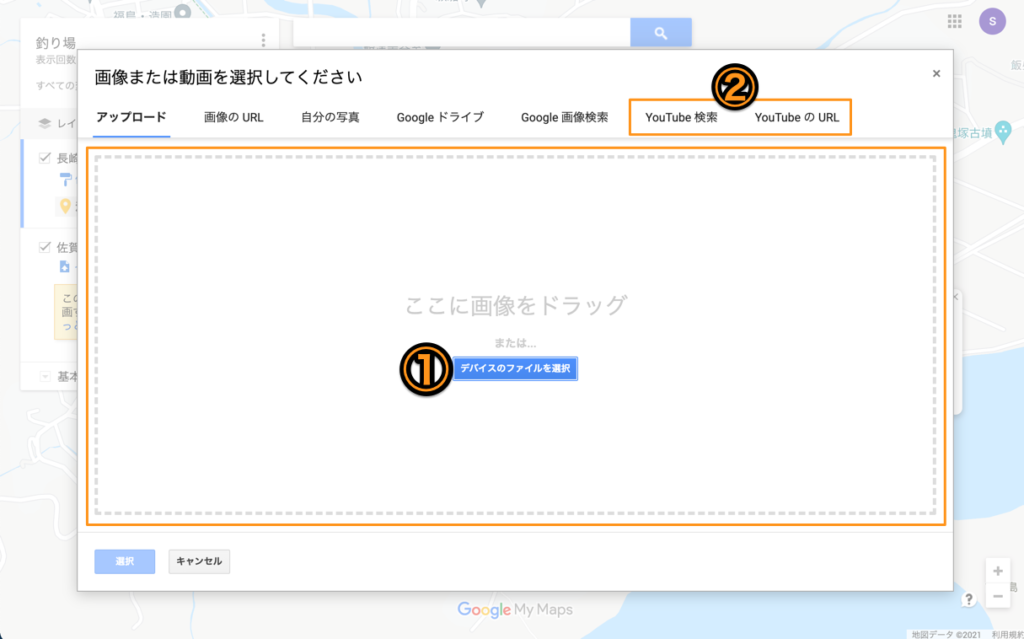
①画像ファイルを選択または、画像をドラッグで追加します。
②YouTubeを検索、YouTube動画のURLで動画を保存することができます。
画像は画質が低くパソコンでは見るには向きません、しかしスマートフォンで見る場合は拡大ができるので、十分に使うことができます。
Googleマップからマイマップを読み込む方法と、スマートフォンのおすすめスキャナアプリを以下の関連記事で紹介しています。
関連記事
スマホアプリOffice Lensで書類や写真などのデータ化する方法
2020年11月25日
App