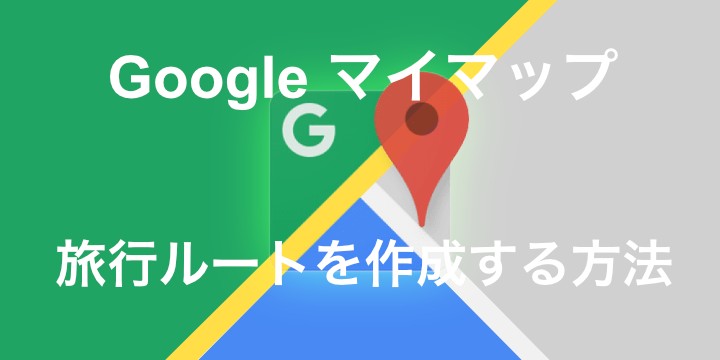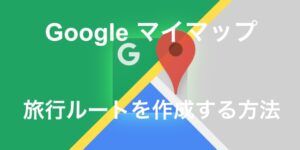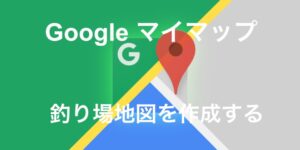Google マイマップで旅行ルートを作成しておくと、移動距離、移動時間など確認ができ、効率よく旅行の計画を立てることができます。また、グーグルマップのアプリで表示できるので、旅行先で無駄に時間を費やす可能性が減るのでおすすめです。
今回は、パソコン(PC)で旅行ルートを作成する方法を紹介します。
旅行ルート作成に必要なもの
パソコン
ブラウザ(グーグルクロームやインターネット・エクスプローラーなど)
旅行ルートを作成する
Googleアカウントを作成し、ブラウザでGoogleマイマップを開き、新しい地図を追加をクリックする。下画像のページに移動するので、この画像を使って以下説明していきます。
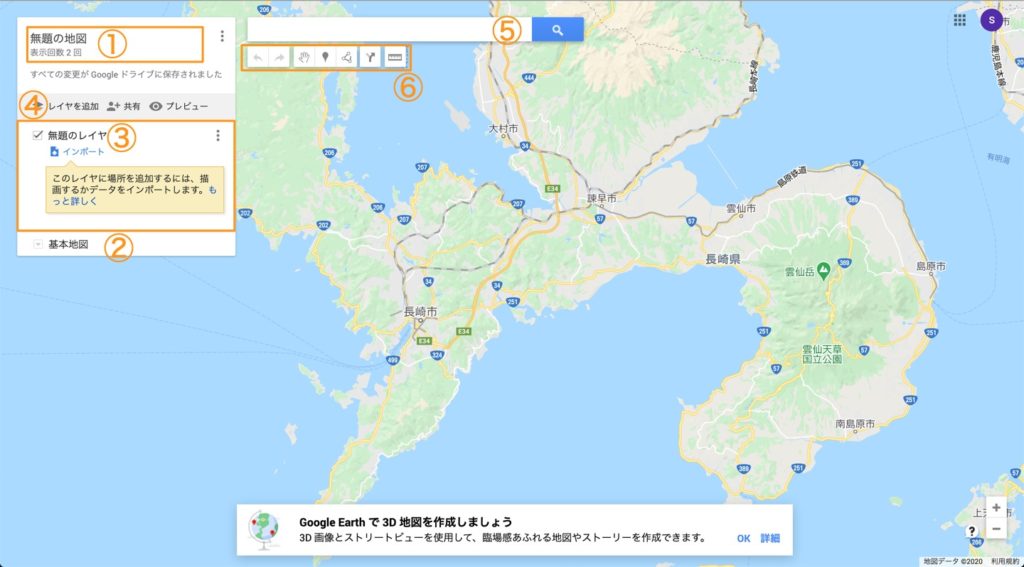
ちなみに今回は、長崎県諫早市の諫早駅を出発し、雲仙の小地獄温泉館、南島原みかどホテルに宿泊し、かづさイルカウォッチング、小浜温泉足湯ほっとふっと105、諫早駅に戻ってくる例えのルートを作成していきます。
地図に名前をつける
① 無題の地図をクリックして地図のタイトル、説明を入力して保存する。
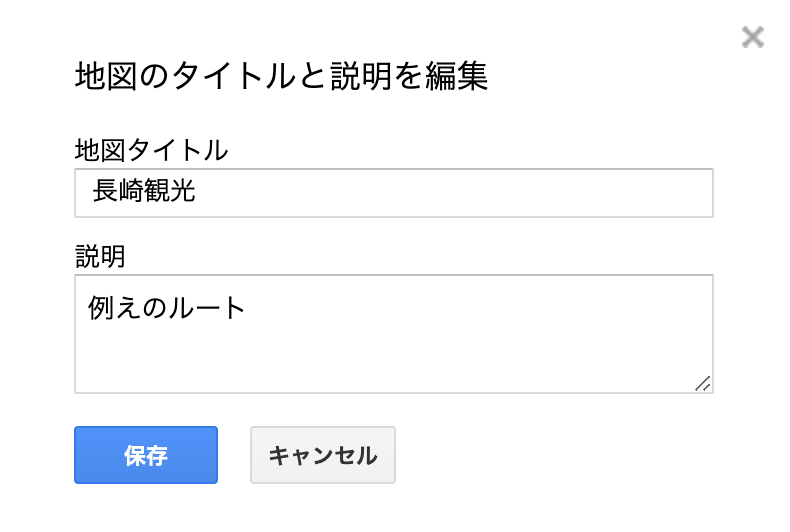
レイヤを操作する
② 初めから無題のレイヤが作成されています。
③ 左のチェックボックスはレイヤ内の要素の表示、非表示を設定できます。
③ 無題のレイヤをクリックでレイヤの名称の変更できます。
③ 右のメニューで、レイヤの削除等できます。
レイヤでなにするのか?
この紹介では、2種類のレイヤを作成していきます。
1つ目は今作った、行き先のマーカーを追加する(マーカーを表示させる)レイヤ
2つ目は、マーカーどうしを結んでルートを作成(ルートを表示させる)するレイヤ
の2種類です。
※2つ目のルートを作成するレイヤは、作り方が違うので注意が必要です、後ででてきます。
レイヤに行き先のマーカーを追加する
一日目と、二日目の行き先でレイヤを分けておくとあとあと見やすいので、2つのレイヤ(マーカー)を作り名称をつけておきます。
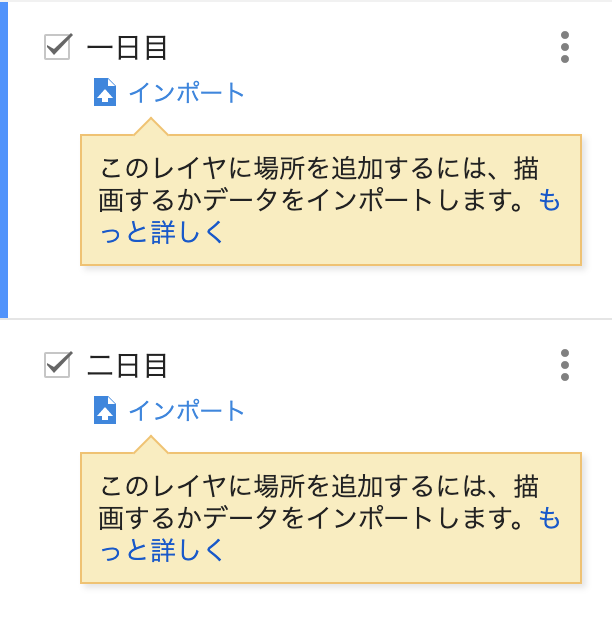
一日目のレイヤを選択し、⑤ 検索欄で行く場所を検索または、直接地図上のマーカーをクリック、出てきたウィンドウの左下の地図に追加をクリックしていきます。
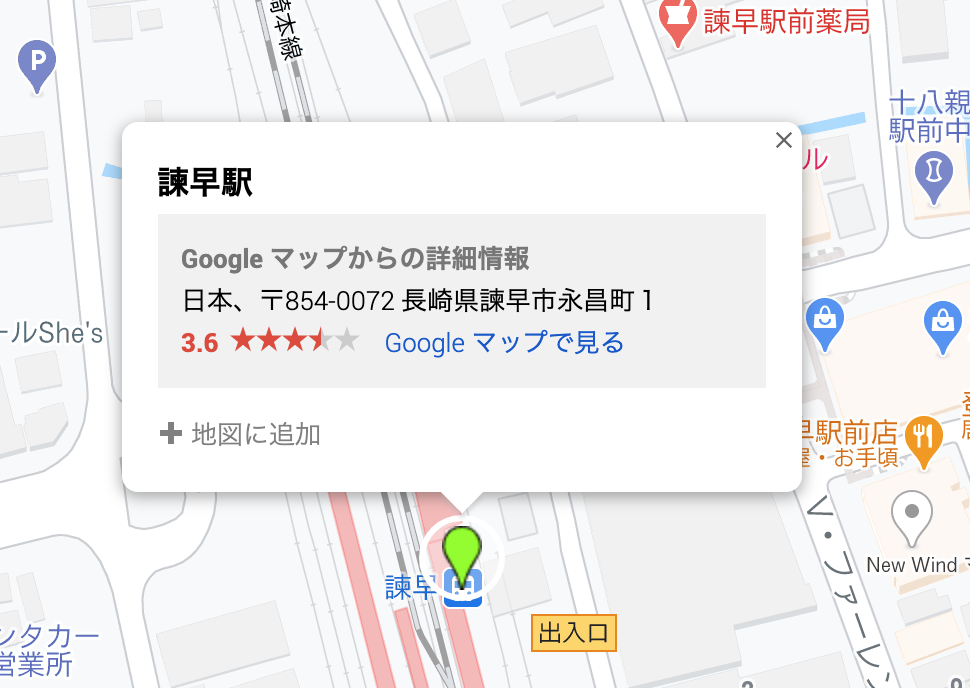
地図上の好きなところにマーカーを追加する
⑥ のツールバーの左から4番目マーカーのアイコンをクリックし、地図上のマーカーを追加したい場所をクリックすると追加することができます。
一日目、二日目のレイヤ(マーカー)にマーカーを追加していくと以下のようになります。
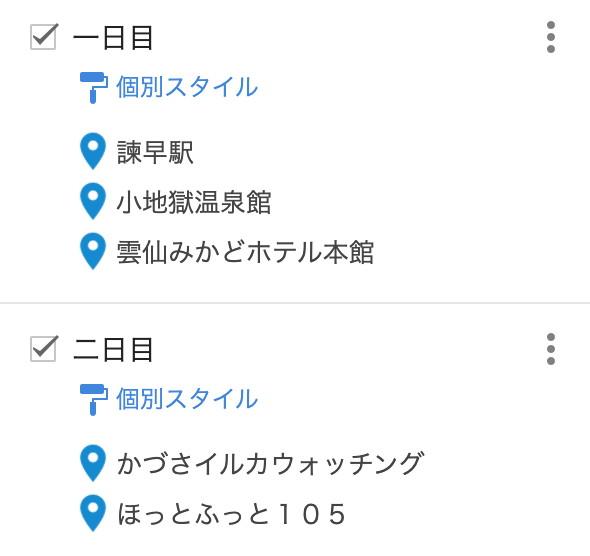
レイヤ(マーカー)に追加されたマーカーはドラッグ&ドロップで、位置を入れ替えることもできます。
レイヤ(ルート)を作成する
※レイヤ(マーカー)と作成方法が違うので、注意が必要です。
⑥ のツールバーの右から2番めのルートを追加アイコンをクリックすると新しいレイヤが追加されます。ここからは、下の画像で説明していきます。
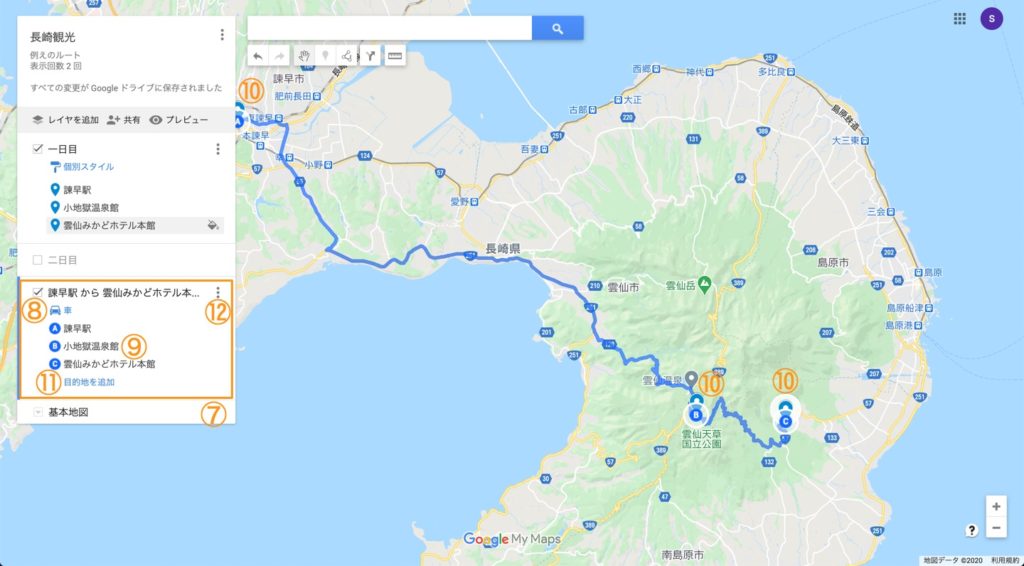
レイヤ(ルート)にマーカーを追加する
⑦ 新しいレイヤ(ルート)、⑧ 乗り物を選択
⑨ 入力欄を選択して(選択中に)、 ⑩ 地図上のアイコンをクリックして追加する。
入力欄が足りなくなったら、⑪ 下の目的地を追加で入力欄を追加する。
※⑨入力欄を選択中に、地図上のアイコンをクリックしなければいけないことに注意する。
※レイヤ(ルート)名は、マーカーが追加されると自動で変更されるので、最後につける。
出来上がりを確認
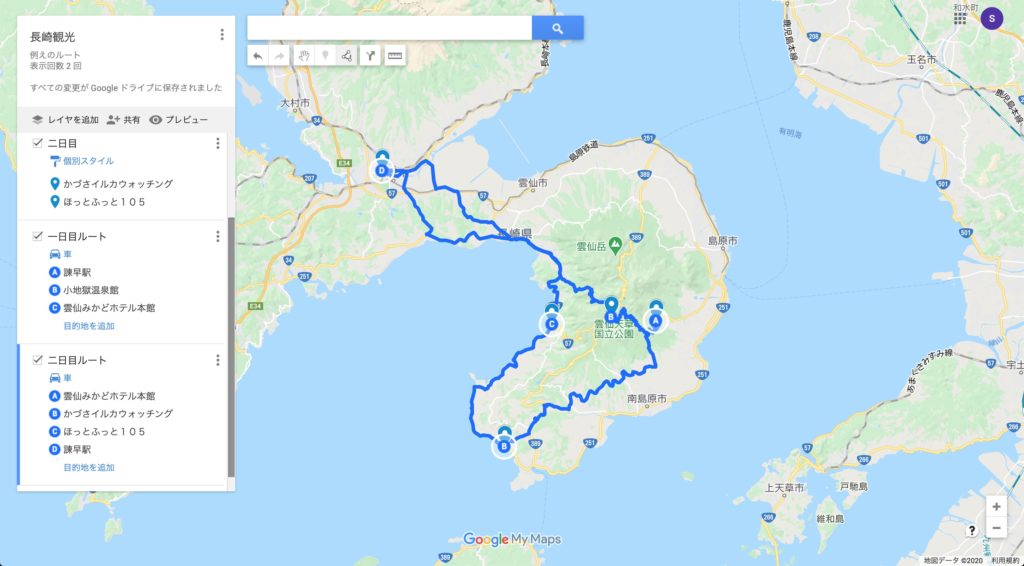
⑫ レイヤ(ルート)のメニュー > 詳細なルートをクリックすると、ルート全体、各地点の距離、移動時間を表示させることができます。
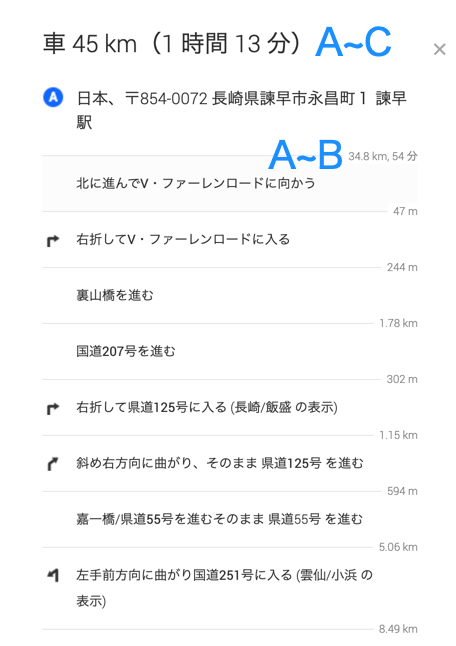
以上がGoogleマイマップで旅行ルートを作成する方法でした。
作成した旅行ルートは、①地図の名称の右のメニューから印刷することや、Googleマップアプリに表示させることもできます。