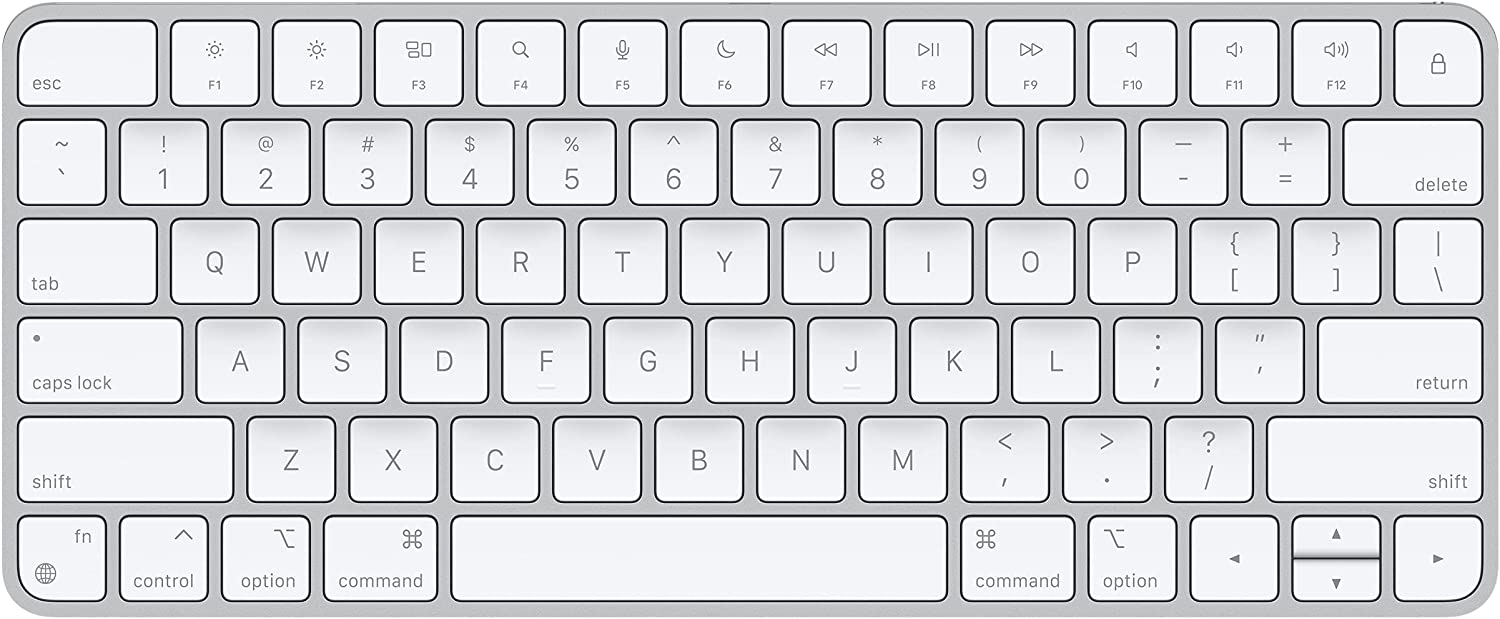US配列のmagic keyboard の日本語入力の切り替えを、一つのボタンで行うやり方をみていきます。この方法では、半角英数とひらがなをボタン一つで変更でき、半角カタカナ、全角カタカナ、にはショートカットで対応することができます。
Magic keyboard
今回対象のmagic keyboard、US配列では記号の配置にまとまりがあるというメリットの反面、英数キーとかなキーが無く日本語切り替えがしにくいことがデメリットになる場合があります。
概要
- 入力ソースをひらがな、英数のみに設定します。
- fn & 地球儀 キーを入力ソース変換キーに割り当てる。
- 入力変換を好きなキーに割り当てる。
- かな文字、半角かな文字の入力方法を確認する。
入力ソースを設定
左上リンゴマーク > システム環境設定 > キーボード を開きます。
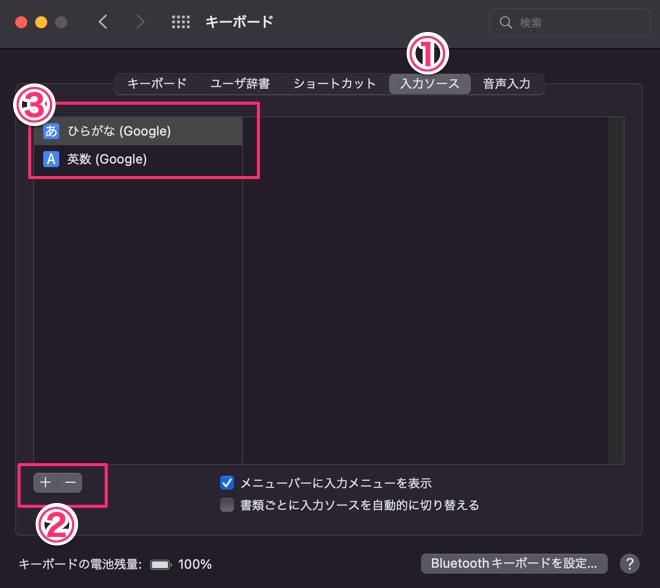
① 入力ソースを選択
② プラスボタンで入力ソースを ③ ひらがなと英数のみに指定します。
fn & 地球儀 キーを入力ソース変換キーに割り当てる
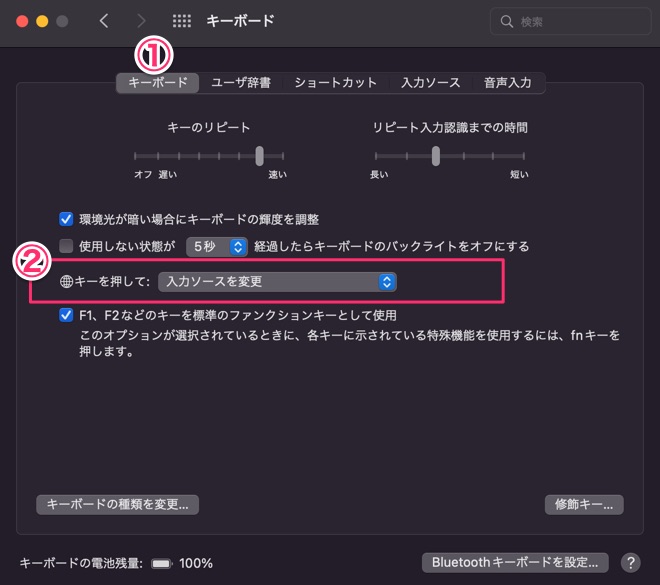
先程と同じ 左上リンゴマーク > システム環境設定 > キーボードで
① キーボードを選択します
② 入力ソースを変更を選択します。
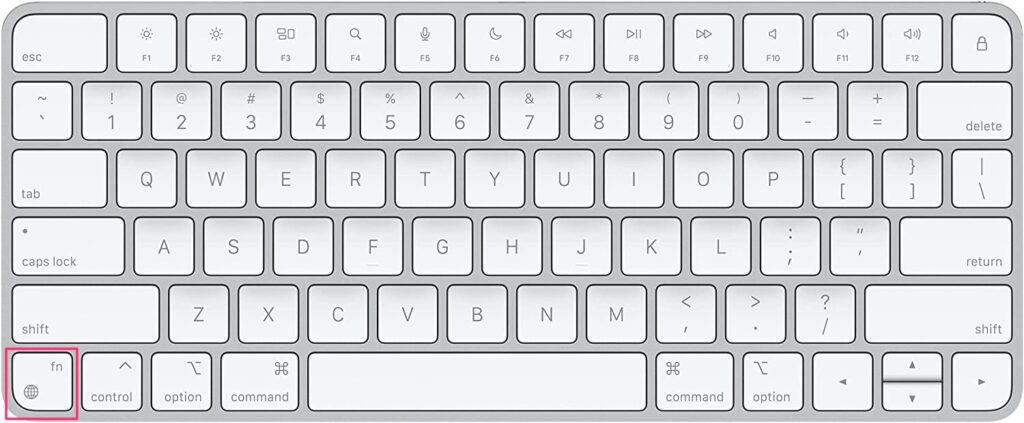
これで、fn & 地球儀 キーを押すとひらがなと、英数が切り替わります。
入力変換を好きなキーに割り当てる
Karabiner-Elements を使うと、キーを他のキーに割り当てることができます。
こちらのアプリケーションを使って、押しやすい位置に入力変換ボタンを割り当てます。
Karabiner-Elementsをインストール
Karabiner-Elements へ移動してダウンロードします。
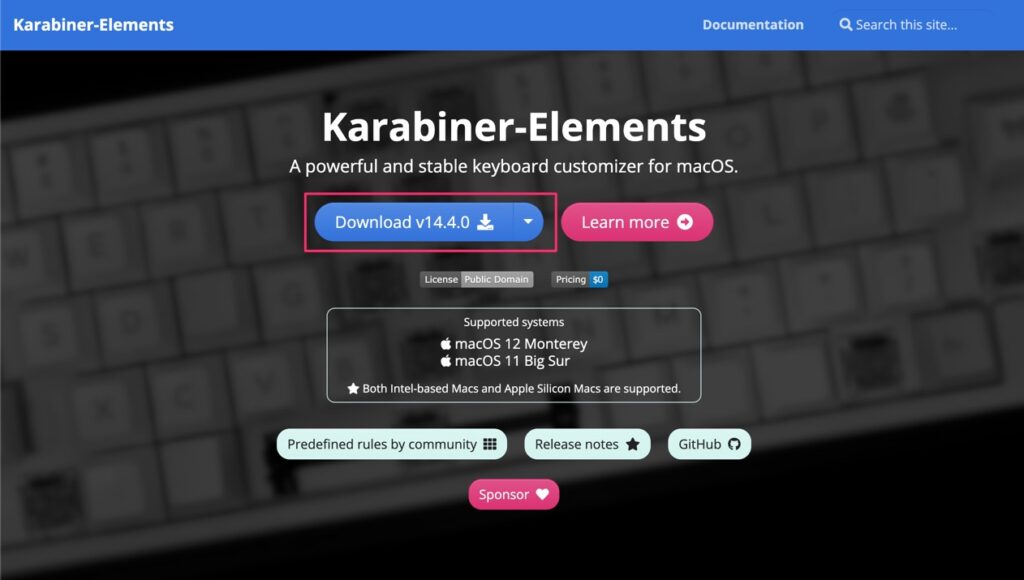
インストールが完了したら、Mac側からアプリケーションに許可を与えます。
システム環境設定 > セキュリティとプライバシー
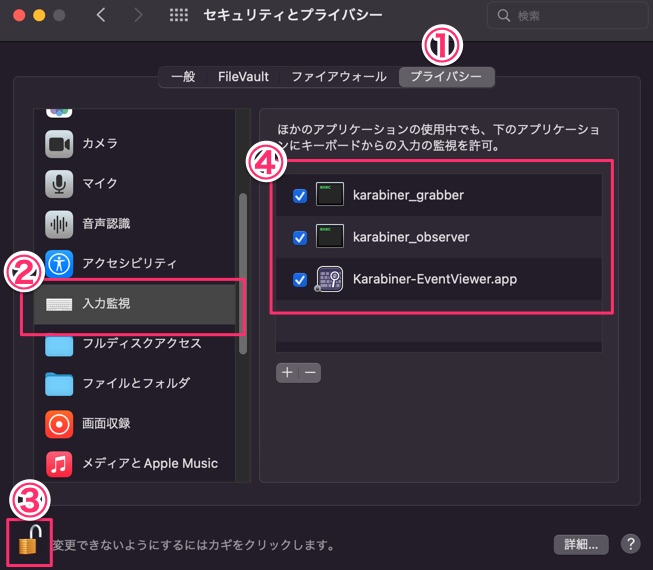
① プライバシー > ② 入力監視 > ③ 鍵マーク > ④ チェックを入れます。
ダウンロードしたアプリケーションの実行許可
システム環境設定 > セキュリティとプライバシー
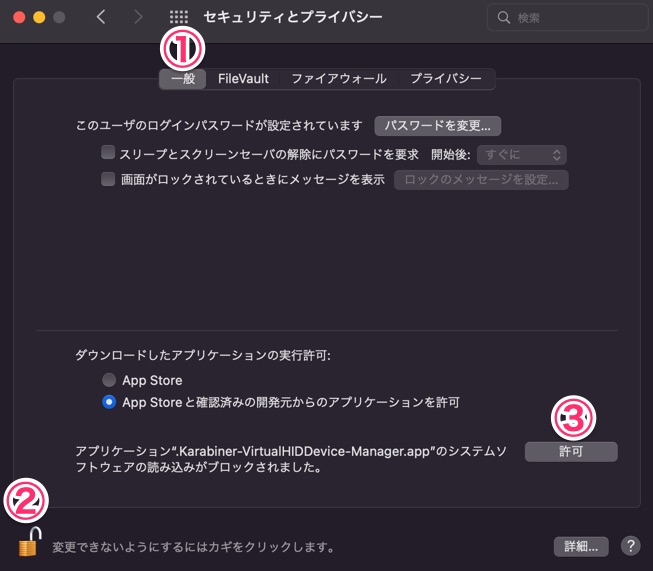
① 一般 > ② 鍵マーク > ③ 許可
これで、Karabiner-Elementsを開くことができます。
キーを割り当てる
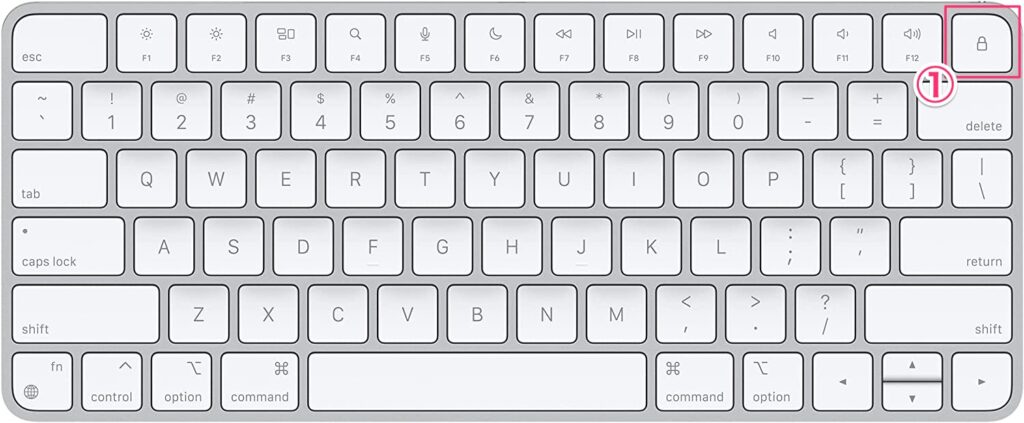
アプリケーション Karabiner-Elements を開きます。
① 画面ロックキーを fn & 地球儀 キーに割り当てる例を見ていきます。
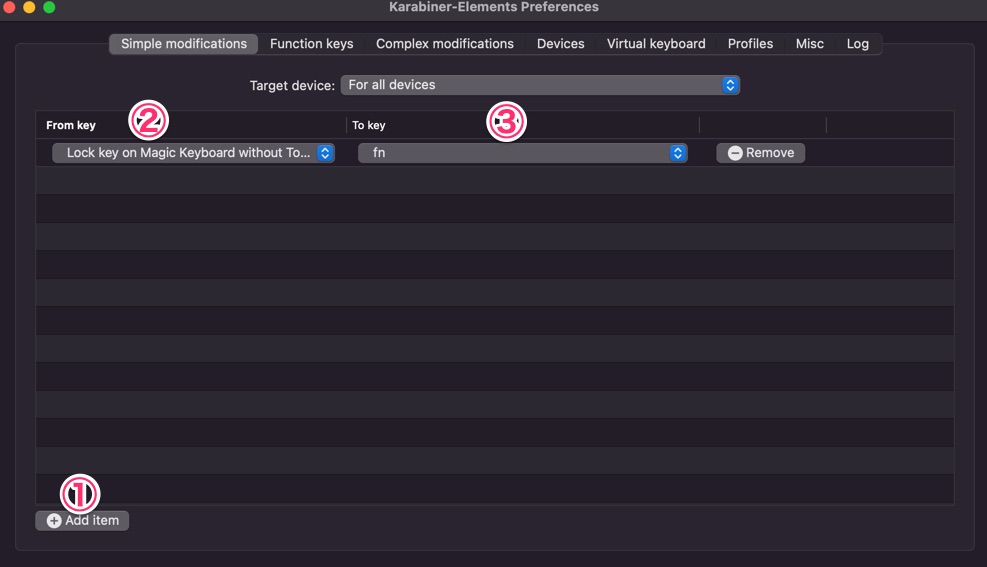
simple modifications で ① Add item 画面ロックキーである ② Lock key on Magic Keyboard without Touch ID を選択します。③ 割り当てたいボタンに fn を選択します。
これで画面ロックキーがfn & 地球儀キーに割り当てることができました。
入力変更の際にポップアップさせない
入力変更する度に画面中央に、入力メニューがポップアップされてしまいます。表示させたくない場合は、ショートカットの前の入力ソースを選択を使います。
先程の画面ロックキーの設定を変更していきます。
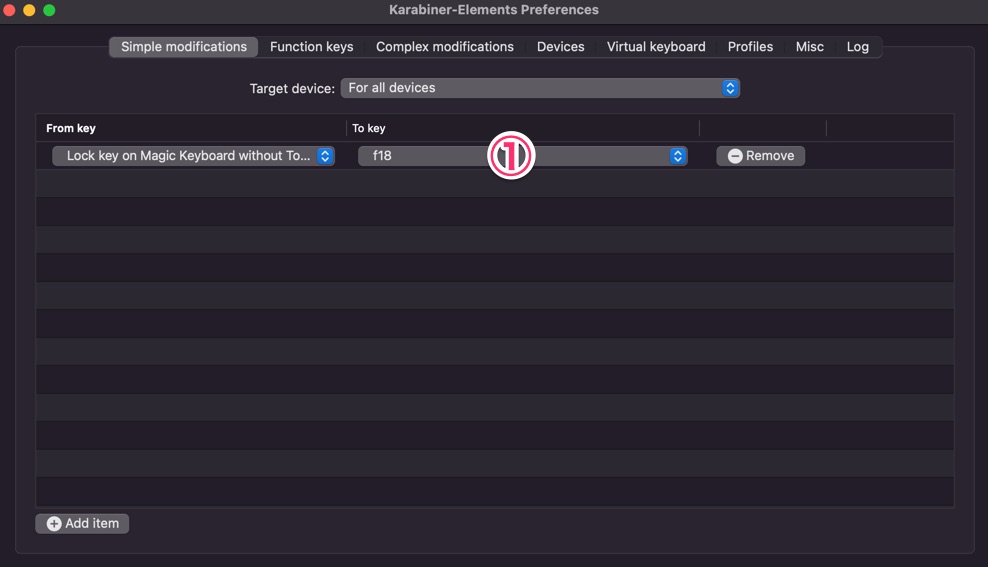
割り当てたいキーに使っていないファンクションキー f18 を割り当てました。
システム環境設定 > キーボード
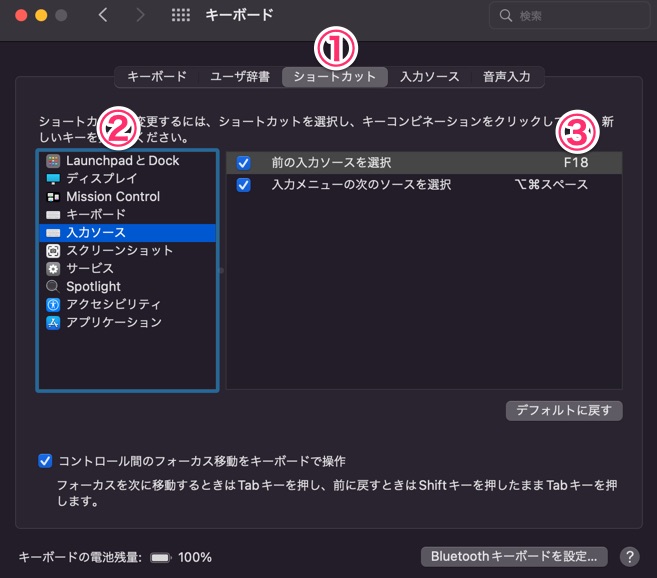
① ショートカット > ② 入力ソース > ③ 前の入力ソースを選択のキーをクリックして、F18 に設定します。
これでポップアップを出さずに入力変更ができるようになりました。
変換ショートカット
ひらがなからカタカナへ変換するには、ショートカットで対応します。
F6
全角ひらがなに変換します。
F7
全角カタカナに変換します。
F8
半角カタカナに変換します。
F9
全角英数字に変換します。
F10
半角英数字に変換します。
Command + control + Q
画面ロックします。
US配列のmagic keyboard の日本語入力の切り替えを、一つのボタンで行うやり方でした。